指定组件属性
基本组件属性
所有组件都共享一组属性,您可以在 属性 视图中指定这些属性。

类型
当您创建一个 预设组件 的实例时,它将包含您使用的预设的所有属性。如果您以后意识到另一个预设组件,它具有另一组默认属性,更适合您的要求,您可以通过双击 类型 字段并在此字段中输入另一个预设组件的名称来更改组件类型。
如果您为不支持新组件类型的属性指定了值,Qt 设计工作室会为您自动删除它们。如果您更愿意自己操作,您可以选择属性名称旁边的 ![]() (操作) 菜单,然后选择 重置 来删除属性值,然后再尝试一次。
(操作) 菜单,然后选择 重置 来删除属性值,然后再尝试一次。
ID
每个组件及其每个组件实例都有一个 ID,该 ID 可以唯一标识它并使其他组件的属性能够绑定到它。您可以在 ID 字段中指定组件的 ID。
ID 必须是唯一的,它必须以下划线字符或小写字母开头,并且只能包含字母、数字和下划线字符。
有关 ID 的更多技术信息,请参阅 id 属性。
要从组件外部使用,请添加一个 属性别名,选择  。您可以通过 操作 菜单中的一个菜单项添加子组件的属性值别名。
。您可以通过 操作 菜单中的一个菜单项添加子组件的属性值别名。
名称
名称字段的值指定了在注解中使用的组件名称。这是一段自由形式的文本,用于描述组件。
2D 几何图形
在几何图形 - 2D部分设置属性,以确定组件的位置和大小。
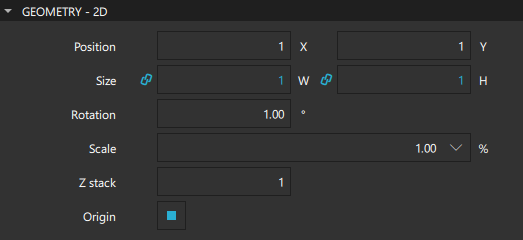
在位置组中,您可以设置组件在x和y轴上的位置。组件在UI中的位置可以是绝对位置,也可以是相对于其他组件的相对位置。更多信息,请参阅可伸缩布局。
在2D空间中,组件的z位置决定了其在组件层次结构中与同级组件之间的位置关系。您可以在Z堆栈字段中设置z位置。
在大小组中,您可以设置组件的宽度和高度。您还可以使用调整大小光标在2D视图中调整2D组件的大小,或者使用缩放控制器在3D视图中缩放3D组件。相应地,X和Y字段中的值会发生变化。
使用布局时,可以自动管理组件的大小和位置。
组件文件的根组件的宽度和高度决定了组件的大小。如果组件的最终大小通过属性绑定来确定,组件大小可能为零(0,0)。更多信息,请参阅预览组件大小。
重置组件位置和大小
要将组件移动到默认位置,在2D或导航器视图中右键单击,然后选择编辑 > 重置位置。要将它恢复到默认大小,在2D或导航器视图中右键单击,然后选择编辑 > 重置大小。
管理2D变换
您可以为组件分配任意数量的变换,例如旋转和缩放。每个变换是按顺序一次应用。
在原点字段中,选择缩放和旋转的原点。
在缩放字段中设置缩放因子。小于1.0的值使组件变小,而大于1.0的值使组件变大。负值将使组件在2D视图中镜像。
在旋转字段中,指定组件绕原点按顺时针方向旋转的角度。
或者,您可以通过在2D视图中拖动组件来移动、调整大小或旋转组件。
有关管理3D组件变换的更多信息,请参阅管理3D变换和3D视图。
可见性
在可见性部分设置属性,以显示和隐藏组件。
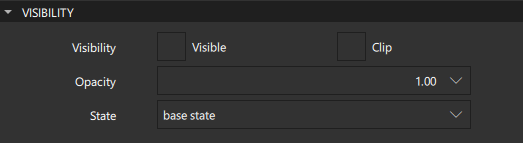
取消选择可见复选框以隐藏组件及其所有子组件(除非它们已明确设置为可见)。在使用属性绑定时,这可能会产生意外效果。在这种情况下,最好使用不透明度属性。
如果禁用此属性,组件将不再接收鼠标事件。但是,它将继续接收键盘事件,如果在高级部分选中了启用复选框,将保留键盘焦点事件。
可见性值仅受此属性或父级可见属性更改的影响。例如,如果这个组件离开屏幕,或者透明度变为0,它的值不会改变。
在不透明度字段中,将组件的不透明度指定为介于0.0(完全透明)和1.0(完全不透明)之间的数字。指定的不透明度还将单独应用于子组件,有时会产生令人惊讶的效果。
更改组件的不透明度不会影响组件是否接收用户输入事件。
您可以通过动画不透明度值来使组件淡入淡出。
如果选中了裁剪复选框,组件及其子组件将被裁剪到组件的边界矩形内。
在状态字段中,选择状态以更改该状态中属性的值。
挑选颜色
您可以通过使用颜色选择器为属性视图中的一些组件定义颜色属性。例如,通过点击填充颜色或边框颜色属性的颜色字段来打开颜色选择器。
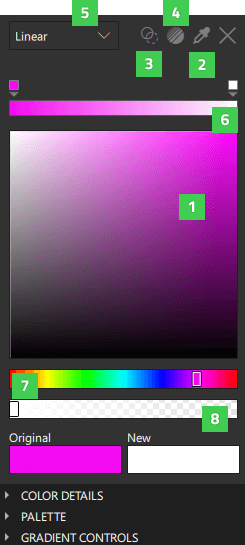
要选择新的颜色,点击颜色选择器中(1)您选择的颜色,或者点击吸管图标(2),以便能够选择屏幕上可见的任何颜色,以便在项目中进一步使用。
原始字段显示组件的原始颜色,而新字段显示当前颜色。
通过点击透明图标(3)可以使颜色完全透明。
要使用预设的网页渐变,点击渐变拾色器图标(4)。
使用下拉菜单(5)确定您想使用的颜色填充类型。您可以选择纯色或渐变色。可用的渐变类型因组件而异。以浅灰色列出的项不可用于选定的组件。
当选择了渐变时,当前颜色条(6)显示渐变和渐变停止点。
使用色调滑块(7)或alpha滑块(8)进一步定义新的颜色。
点击X图标以关闭颜色选择器。
挑选渐变
渐变由两种或更多种无缝混合的颜色定义。颜色指定为一系列渐变停止点,每个渐变停止点定义渐变条上的一个位置(从0.0到1.0)和一种颜色。通过拖动渐变停止点来设置它们的值。选择渐变停止点下方的箭头以查看其数值。
要添加渐变停止点,将光标移动到渐变条上,并使用手指形光标指向上方。要删除渐变停止点,将它们从渐变线上拖动。
在颜色选择器的渐变控制部分中,通过选择水平或垂直来设置渐变的方向。
与使用纯色填充或图像相比,计算渐变可能更加昂贵。请考虑仅在UI中的静态组件中使用渐变。
设置渐变属性
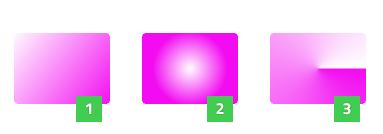
您可以选择线性(1)、辐射(2)或锥形(3)作为颜色填充类型。选择渐变类型后,您可以在颜色选择器的渐变控制部分中为Qt Quick Studio Components定义渐变属性。
线性渐变
线性渐变在起点和终点之间插值颜色。在这些点之外,渐变可以是填充、反射或重复的,具体取决于扩散类型。在X1、X2、Y1和Y2字段中设置水平和垂直插值的起点和终点。
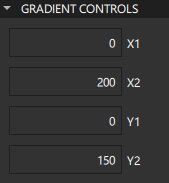
径向渐变
径向渐变在焦点圆和中心圆之间插值颜色。两点定义的圆锥外的点将是透明的。终点之外,渐变可以是填充、反射或重复的,具体取决于扩散类型。
您可以在中心半径和焦点半径字段中设置中心和焦点半径。对于简单的径向渐变,将焦点半径设置为0。
您可以在CenterX、CenterY、FocalX和FocalY字段中设置中心和焦点点。为了指定简单的径向渐变,将FocalX和FocalY分别设置为CenterX和CenterY的值。
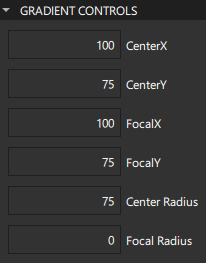
圆锥渐变
圆锥渐变在中心点周围逆时针插值颜色。在CenterX和CenterY字段中设置渐变的水平和垂直中心点,以及在Angle字段中设置起始角度。
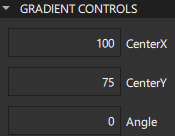
选择Web渐变
渐变选择器允许您为支持QGradient的组件指定WebGradients。
要打开渐变选择器,选择渐变选择器对话框图标(4)。
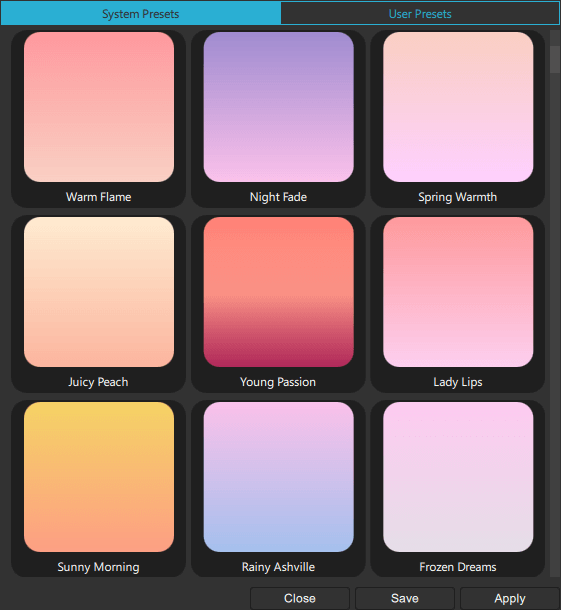
要应用所选组件上的渐变,请选择应用。
要将在用户预设选项卡中保存渐变,请选择保存。
默认情况下,使用线性渐变,但您可以在颜色选择器的下拉菜单(5)中选择另一种支持的渐变类型。
颜色细节
通过在颜色选择器的颜色细节部分中修改属性来进一步定义项目中使用的颜色。
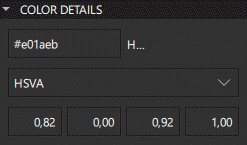
使用Hex属性手动输入新颜色的Hex值。使用Hex属性定义红色、绿色和蓝色的精确值,以创建项目中使用的颜色的不同色调。
默认颜色值模式为HSVA(色调-饱和度-亮度-透明度)。使用下拉菜单将颜色值模式更改为RGBA(红色-绿色-蓝色-透明度)或HSLA(色调-饱和度-亮度-透明度)。色调以度数定义,表示色轮上的不同颜色。饱和度修改颜色的强度。亮度确定颜色的亮度。在HSLA中,亮度表示与颜色混合的白色或黑色的量。
调色板
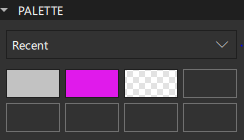
使用颜色选择器的调色板部分的下拉菜单更改调色板类型。最近使用显示项目最近使用的颜色,而收藏显示您添加到收藏色集合中的颜色。您可以通过在原图、新颜色或调色板 > 最近使用颜色上右键单击颜色缩略图,然后选择添加到收藏夹来将颜色添加到收藏夹中。
点击一个 调色板 颜色缩略图以将其选为新颜色。
指定开发者属性
在 高级 和 图层 部分中查看 属性,您可以管理从 Item 组件遗传下来的组件的更高级属性,这些属性主要用于应用开发者。
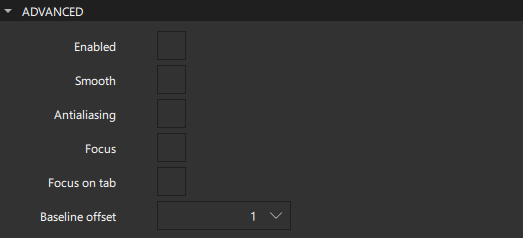
选择 平滑 复选框以激活平滑采样。平滑采样使用线性插值执行,而非平滑采样使用最近邻。由于平滑采样对性能的影响最小,因此默认激活。
抗锯齿用于在屏幕上使曲线线条更加平滑。选择 抗锯齿 复选框以启动抗锯齿。
基线偏移 的值指定了组件基线在局部坐标中的位置。一个 文本 组件的基线是文本放置的虚线。包含文本的控件通常将其基线设置为文本的基线。对于非文本组件,使用默认基线偏移量为 0。
管理鼠标和键盘事件
选择 已启用 复选框以允许组件接收鼠标和键盘事件。除非您明确为其设置此值,否则组件的子项将继承此行为。
您可以选择 焦点 复选框以指定组件具有活动焦点,并选择 制表符焦点 复选框以将组件添加到 制表符焦点链。制表符焦点链首先访问父组件,然后按定义的顺序访问其子组件。在制表符焦点链中的组件上按 Tab 键将键盘焦点移动到链中的下一个组件。按后退制表符(通常是 Shift+Tab)将焦点移动到链中的前一个组件。
使用图层
Qt Quick 利用一个专门的场景图,然后通过 OpenGL ES、OpenGL、Vulkan、Metal 或 Direct 3D 等图形 API 进行遍历和渲染。使用场景图进行图形而非传统命令式绘制系统,意味着要在帧之间保留要渲染的场景,并且在开始渲染之前已知道要渲染的完整原语集合。这为许多优化打开了大门,例如 批量渲染 来最小化状态更改和丢弃遮挡原语。
例如,一个 UI 可能包含一个包含十个项目的列表,其中每个项目都有一个背景颜色、一个图标和一个文本。使用传统绘制技术,这会导致 30 次绘制调用和大量状态更改。另一方面,场景图可以重新组织原语以便进行渲染,这样所有背景都在一次调用中绘制,然后是所有图标,然后是所有文本,将总绘制调用数减少到只有 3 次。此类批量和状态更改减少可以大大提高某些硬件上的性能。
您需要了解组件如何渲染的基本知识才能设置图层属性。渲染在 Qt Quick 场景图默认渲染器 中描述。
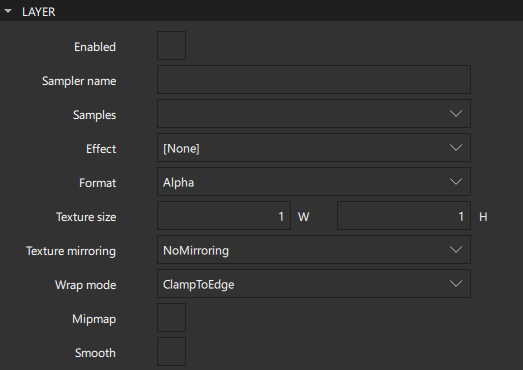
组件通常直接绘制到它们所属的窗口中。但是,通过在 图层 部分中选择 已启用 复选框,可以将组件及其整个子树委托到离屏表面。然后,仅将离屏表面(一个纹理)绘制到窗口中。有关更多信息,请参阅 Item 图层。
当启用分层时,您可以直接将组件作为纹理使用,与其在 效果 字段中选择的组件组合使用。通常,此组件应具有指定了源纹理的着色器效果。您可以使用基于 Qt 图形效果 模块中的组件的且位于 组件 > Qt Quick Studio 效果 的效果。
要使组件能够正确地将分层的离屏表面传递给效果,需将 采样器名称 字段设置为纹理的源属性。
请注意,当组件的层级开启时,场景图会在 GPU 中分配等于宽度 x 高度 x 4 的内存。在内存受限的配置中,应谨慎使用大型层级。此外,在绘制期间无法将使用层级的组件批量处理。这意味着具有许多分层组件的场景可能存在性能问题。
默认情况下,如果场景图渲染器正在使用并且底层图形 API 支持它,则对整个窗口启用多采样。通过在 样本数 字段中设置值,您可以请求对场景部分进行多采样。这样,多采样只应用于特定的子树,这可能导致显著的性能提升。即使如此,启用多采样可能从 无论层的尺寸如何都可能代价昂贵,因为它会带来硬件和驱动程序依赖于的性能和内存成本。如果未提供多采样渲染缓冲区和帧缓冲区复制支持,则静默忽略该值。
格式 字段的值指定了纹理的内部 OpenGL 格式。根据 OpenGL 实现,它可能允许您节省一些纹理内存。但是,应谨慎使用 RGB 和 Alpha 值,因为底层硬件和驱动程序可能不支持它们。
在 纹理镜像 字段中指定是否应通过沿 x 或 y 轴翻转来生成 OpenGL 纹理的镜像。如果生成的纹理直接由自定义着色器访问,则自定义镜像可能非常有用。如果分层组件未指定效果,则镜像不会影响组件的 UI 表示。
如果选中了 平滑 复选框,则组件将使用线性插值进行缩放。要使用米偏映射进行缩小采样,请选择 米偏映射 复选框。米偏映射可能提高缩放组件的视觉质量。对于单个 图像 组件的米偏映射,请在 图像属性 中选择 米偏映射 复选框。
若要使用与组件不同大小的纹理,请在 纹理大小 字段中指定纹理的宽度和高度。
包裹模式 定义与纹理关联的 OpenGL 包裹模式。您可以将纹理限制到边缘或重复水平方向和垂直方向。请注意,某些 OpenGL ES 2 实现不支持具有非二的幂纹理的 重复 包裹模式。
复制和粘贴格式化
您可以从组件复制属性值并将其粘贴到一个或多个其他组件中。如果目标组件具有特定属性,则应用这些值。
要复制组件的属性值,在 2D 或 导航器 视图中右键单击它,并选择 编辑 > 复制格式化。
要将值应用到一个或多个其他组件中,请在导航器或2D视图中选择它们,然后右键单击并选择编辑 > 应用格式。
在线编辑属性
您可以通过双击2D视图中的组件来在线编辑它们的文本、颜色或源属性。由于一些组件可以指定多个这些属性,例如文本编辑,您也可以右键单击组件,从上下文菜单中打开在线编辑器。
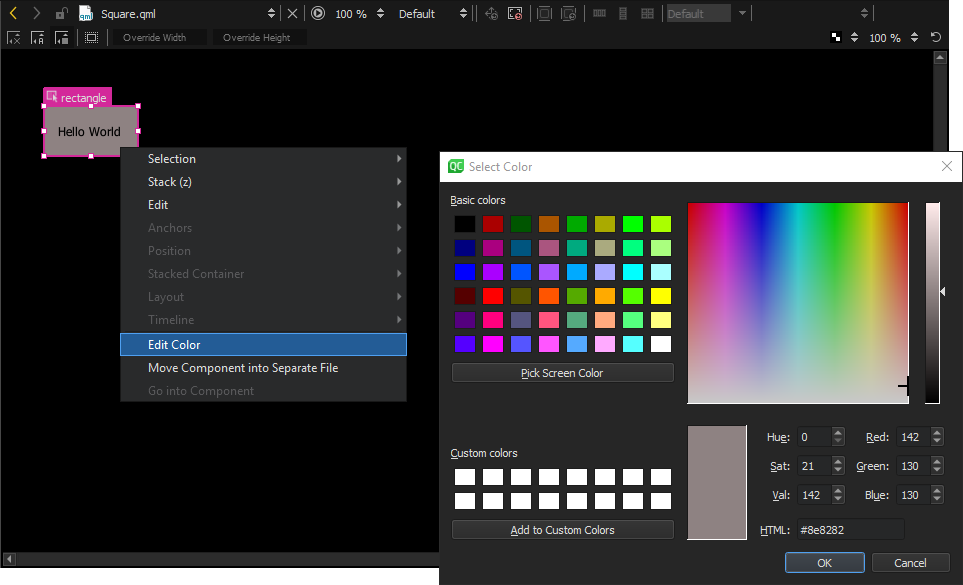
在某些Qt许可下提供。
了解更多。
