创建时间线动画
您可以通过指定关键帧在中间值进行线性插值来创建时间线和基于关键帧的动画,而不是立即更改到目标值。
您还可以将时间线绑定到组件的属性值,例如滑块,并以此方式控制动画。
创建动画
要创建动画,无论是关键帧动画还是绑定到属性值的动画,您首先需要创建一个时间线。
创建时间线
要为 UI 组件创建时间线
- 在 时间线 视图中,选择
 (添加时间线) 按钮,以便在 时间线设置 对话框中指定时间线设置和运行动画。
(添加时间线) 按钮,以便在 时间线设置 对话框中指定时间线设置和运行动画。 - 在 时间线设置 选项卡中
- 在 时间线 ID 字段中,输入描述时间线的 ID。
- 在 起始帧 字段中,设置时间线的第一帧。允许负值。
- 在 结束帧 字段中,设置时间线的最后一帧。
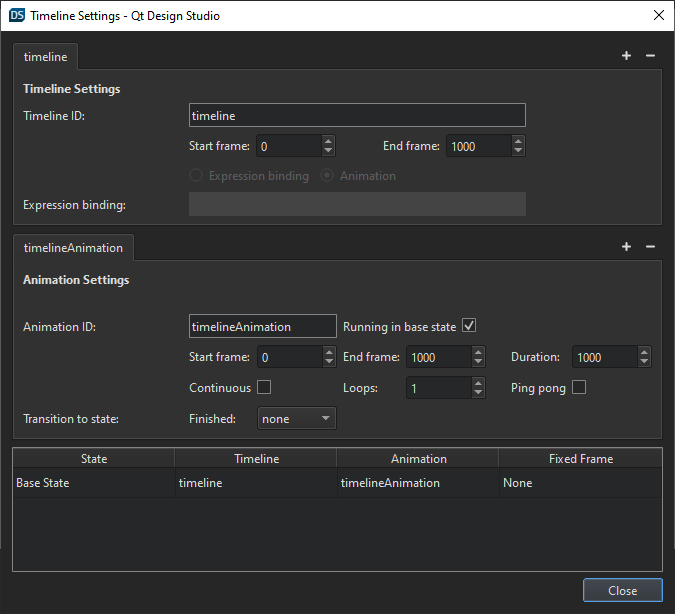
- 在 动画设置 选项卡中
- 在 动画 ID 字段中,输入动画的 ID。
- 可选。选中 在基本状态下运行 复选框,在应用基本状态时运行动画。清除复选框,以其他状态应用时运行动画。有关更多信息,请参阅 将动画绑定到状态。
- 在 起始帧 字段中,设置动画的第一帧。
- 在 结束帧 字段中,设置动画的最后一帧。
- 在 持续时间 字段中,设置动画的长度(以毫秒为单位)。
- 可选。选中 连续 复选框,以无限循环的方式播放动画。
- 可选。在 循环次数 字段中,设置运行动画的次数。默认循环次数为一,这意味着您必须重新启动动画才能再次看到它。
- 可选。选择乒乓球复选框,当动画到达末尾时,可倒放回到开始。
- 可选。在完成字段中,选择动画结束时过渡到哪种状态。
- 选择关闭关闭对话框并保存设置。
现在,为时间轴和动画设置好参数后,您可以设置动画属性的关键帧。
创建附加时间轴
您可以创建多个时间轴。多个时间轴的目的是在不同的状态下使用不同的时间轴。
为了创建第二个状态的时间轴
- 在时间轴中,打开时间轴设置对话框。
- 在时间轴设置选项卡旁边,选择
 。这会创建另一个时间轴。
。这会创建另一个时间轴。 - 在动画设置选项卡下面的表中,为您想要使用该时间轴的状态设置时间轴。
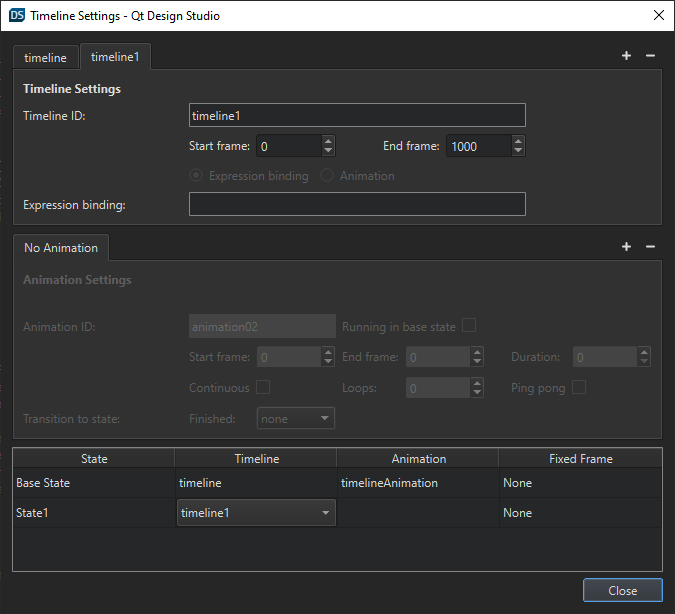
要设置您创建的时间轴的关键帧值,首先在状态中选中状态,在时间轴中即可看到该时间轴。
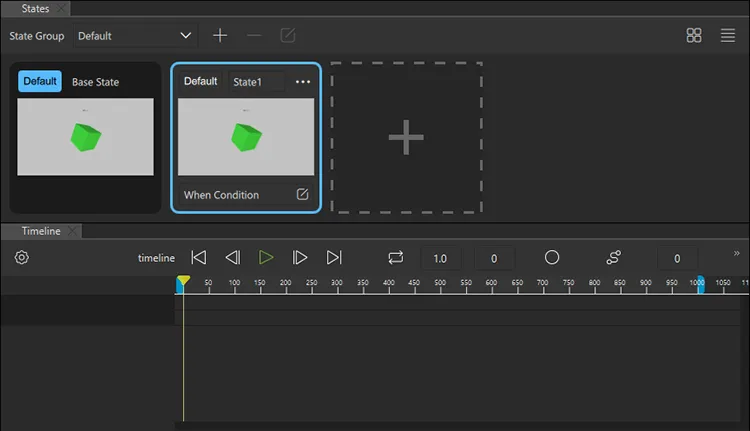
设置关键帧值
当您创建时间轴时,Qt Design Studio会为该时间轴创建一个动画。您可以为时间轴创建任意多的动画。例如,您可以创建仅运行时间轴一小部分的动画,或者倒放时间轴。
要在时间轴视图中动画组件,您需要为要动画化的属性设置关键帧值。Qt Design Studio会自动在两个关键帧之间添加关键帧,并将它们的值均匀设置以创建,例如,移动或变换。
要为组件属性设置关键帧值
- 在导航器视图中,选择要动画化的组件。
- 在属性视图中,选择
 (动作) > 插入关键帧,为您想要动画化的属性。
(动作) > 插入关键帧,为您想要动画化的属性。
- 在时间轴视图中,选择按属性记录按钮以开始记录属性更改。
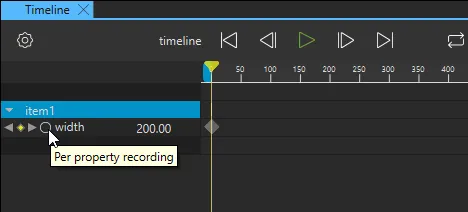
- 确保播放头在帧0处,并在时间轴上属性名称旁边的字段中输入属性的值。按Enter键保存值。
- 将播放头移动到时间轴上的另一帧,并指定该帧的值。有关更多信息,请参阅在时间轴中导航。
- 当您指定了足够的值后,再次选择按属性记录以停止记录。
将时间轴绑定到属性
当您将时间轴绑定到组件属性时,动画的当前帧由该属性的值控制。
在这个例子中,您将时间轴绑定到滑块组件。
创建时间轴并设置了关键帧值后
- 从组件拖动滑块到2D或导航器视图中。
- 在导航器中,选择slid并在属性中设置
- 到为1000。
注意:若要使用滑块完全控制动画,滑块的从和到值应与时间轴的开始帧和结束帧值相匹配。
- 到为1000。
- 在时间轴设置对话框中,选择动画设置选项卡旁边的
 以删除动画。如果您有多个动画,删除所有的。
以删除动画。如果您有多个动画,删除所有的。 - 在表达式绑定中,输入
slider.value。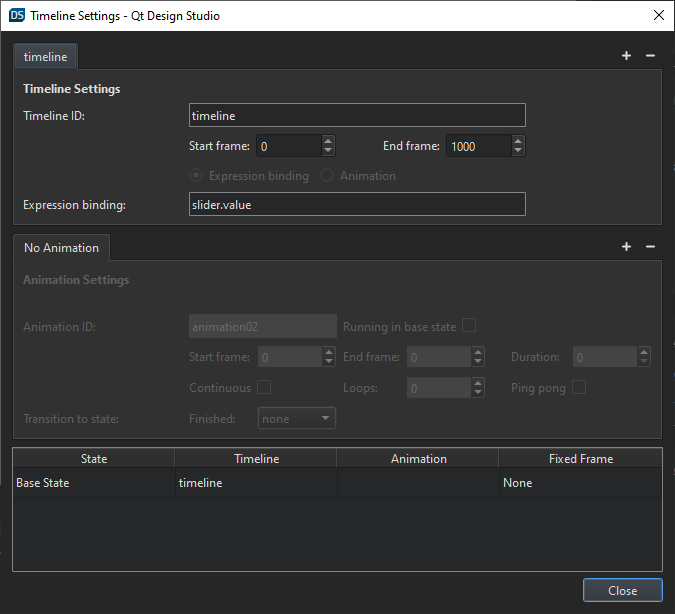
将动画绑定到状态
您可以将动画绑定到状态,这意味着当您进入该状态时,动画将运行。
将动画绑定到状态的方法
- 在时间轴设置对话框底部的表中
- 双击时间轴字段中的值并选择要绑定到状态的相应时间轴。
- 双击动画字段并选择要绑定到状态的动画。

如果要绑定状态到动画中某一关键帧而不运行动画,请在固定帧字段中设置关键帧。
管理关键帧

编辑关键帧
要移除记录的所有属性变化,请右键单击时间轴上的属性名称并选择删除属性。
要将关键帧添加到当前播放头位置组件的关键帧轨迹中,请右键单击时间轴上的组件名称并选择在当前帧添加关键帧。
根据它们是否活动或者是否应用了缓动曲线,关键帧会使用不同颜色和形状的标记来标记在时间轴上。
编辑关键帧值
要微调关键帧的值,请双击关键帧标记或右键单击它并在上下文菜单中选择编辑关键帧。
编辑关键帧对话框显示了您正在动画化的属性及其在帧字段中指定的帧的当前值。您可以更改关键帧及其值。
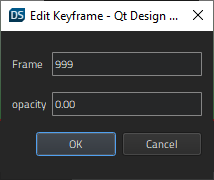
复制关键帧
您可以将组件的关键帧轨迹中的关键帧复制并粘贴到另一个组件的关键帧轨迹中。
要从一个轨迹复制所有关键帧到另一个轨迹
- 右键单击组件 ID 并在上下文菜单中选择复制所有关键帧。
- 右键单击另一个组件 ID,并在上下文菜单中选择粘贴关键帧。
删除关键帧
要删除关键帧,请右键单击它并在上下文菜单中选择删除关键帧。
要从选定的组件中删除所有关键帧,请右键单击时间轴中的组件名称并在上下文菜单中选择删除所有关键帧。
查看动画
要预览动画,请在时间轴视图中执行以下操作之一
- 将播放头沿时间轴拖动。
- 选择
 按钮或按空格键。
按钮或按空格键。
要预览整个UI,请在上工具栏中选择实时预览按钮或按Alt + P。
动画旋转
要动画化围绕中心点旋转的组件,您可以使用Item组件作为旋转组件的父级。然后为Item创建时间轴,并设置起始和结束关键帧的旋转属性。
动画形状
您可以使用Qt Quick Studio 组件来动画以下形状
在特定的Qt许可证下提供。
了解更多。
