编辑缓动曲线
缓动曲线定义了动画的进度,使运动看起来更自然,因为真实物体通常不会以恒定的速度移动,也不会瞬间开始和停止。您可以添加和编辑缓动曲线进行非线性插值,使组件看起来在动画结束时加速、减速或反弹。
您可以将缓动曲线附加到
- 时间线动画中的关键帧
- 过渡效果
- 属性动画组件实例
您可以使用缓动曲线编辑器选择和编辑缓动曲线。
选择缓动曲线
您可以使用预设曲线或通过拖动曲线手柄来修改它们。您可以向曲线上添加点,然后拖动点和点手柄来修改曲线。当您对曲线满意时,您可以将其保存为自定义曲线。有关缓动曲线类型的更多信息,请参阅缓动曲线的技术文档。
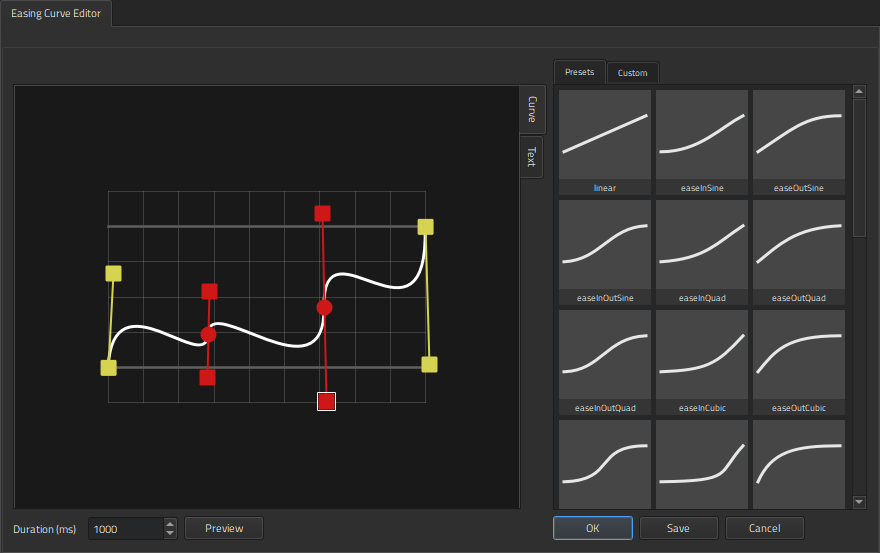
要选择一个缓动曲线
- 在预设选项卡中选择了缓动曲线。
- 在持续时间(毫秒)字段中,选择缓动函数的持续时间为毫秒。
- 选择预览以预览曲线。
- 选择确定以附加缓动曲线并返回添加曲线的视图。
要放大和缩小缓动曲线编辑器,请使用鼠标滚轮。要重置缩放因子,在选取器上右键单击并选择重置缩放。
时间线动画中的缓动曲线
对于时间线动画,您还可以使用更高级的曲线视图,该视图显示了 动画范围内动画属性的插值值。
动画曲线通过显示动画范围中的动画属性的有效值来提供更易读的动画视图。为此,它们需要转换为缓动曲线。这会带来以下副作用
- 无论缓动曲线看起来如何,在相同的当前帧和前一关键帧值之间进行插值是没有意义的。
- 某些缓动曲线无法直接映射到动画曲线上,因此以不同的颜色绘制,并且不带手柄。
将缓动曲线附加到关键帧
要将缓动曲线附加到关键帧
当您将缓动曲线附加到关键帧时,时间轴上的关键帧标记形状从 变为描述所选缓动曲线类型的标记。
变为描述所选缓动曲线类型的标记。
将缓动曲线附加到转换
要将缓动曲线附加到转换
将缓动曲线附加到属性动画
要将缓动曲线附加到属性动画
自定义缓动曲线
要自定义缓动曲线
- 在缓动曲线编辑器中,在预设选项卡中选择缓动曲线。
- 拖动曲线手柄来修改曲线。
- 在编辑器中右键单击,然后选择添加点以向曲线上添加点。
- 拖动点或点手柄以修改曲线。如果曲线变得无效,则在编辑器中变红,并且保存按钮被禁用。
- 选择保存以将您的更改保存到曲线。
- 在名称字段中输入自定义曲线的名称,然后选择确定以在自定义选项卡中保存曲线。
要将缓动曲线定义粘贴到缓动曲线编辑器作为文本,请选择文本选项卡。
在特定Qt许可证下提供。
了解更多信息。
 (缓动曲线编辑器)按钮。
(缓动曲线编辑器)按钮。