3D
编辑 3D 场景时,您将在 3D 视图中查看场景。
当您从导出的 3D 图形工具的文件导入 3D 场景时,也将导入相应的 场景相机、灯光、模型 和 材质。如果您的场景不包含它们,请从 Components >  > Qt Quick 3D > Qt Quick 3D 添加相应的 Qt Quick 3D 组件。
> Qt Quick 3D > Qt Quick 3D 添加相应的 Qt Quick 3D 组件。
使用 3D 工具栏按钮可修改 3D 视图,操作 3D 场景,并访问用于 变换 3D 组件的功能。变换指的是移动、旋转或缩放组件。组件的旋转中心用作用户变换的基准点。为了将组件围绕除其局部原点以外的点进行变换,请在 Properties 中设置组件的 局部旋转中心偏移。在 3D 视图中,从旋转中心点到组件中心的线显示了它们之间的可视连接。
要刷新 3D 视图的内容,按 P 键或选择  (重置视图) 按钮。
(重置视图) 按钮。
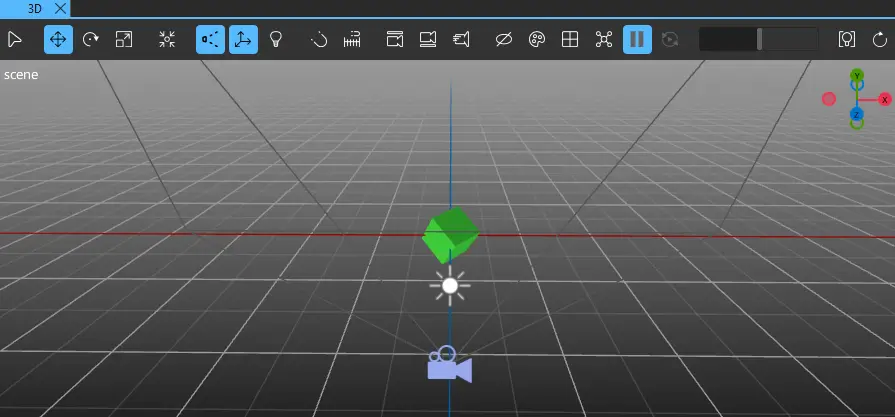
以下视频说明了如何在 3D 视图中导航以及使用工具栏
要了解在 Qt Design Studio 中使用 3D 的基础知识,请参加 Qt Academy 中的 3D 与 Qt Design Studio 课程。
3D 视图中的上下文菜单
3D 视图中有上下文菜单。要打开它,请在 3D 视图中右击。从上下文菜单中,您可以例如
- 创建相机、灯光和模型。
- 打开 材质编辑器 并编辑材质。
- 删除组件。
- 对齐相机视图。
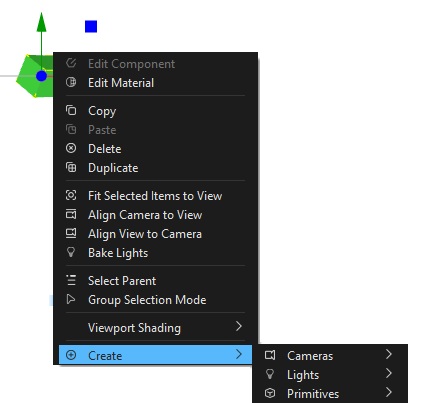
控制3D视图相机
切换相机模式
通过在透视相机和正交相机模式之间切换来更改视图的投影。在透视相机模式下,远离相机的组件比附近的组件看起来更小。在正交相机模式下,所有组件在视图中都以相同的比例显示,不受其与相机距离的影响。它们都是自由形式的相机模式,可用于围绕场景旋转。
要切换相机模式,请执行以下操作之一
- 选择
 (切换透视/正交相机) 使用透视相机模式。
(切换透视/正交相机) 使用透视相机模式。 - 选择
 使用正交相机模式。
使用正交相机模式。
您还可以使用键盘快捷方式 T 切换相机模式。
在3D场景中导航
通过平移、旋转和缩放3D视图相机来导航场景
- 要平移,请按 Alt(或在macOS上按 Option)并使用滚轮按钮在任何 3D 视图位置拖动以移动视图。或者,按住 鼠标右键 和 鼠标左键 并在任何视图位置拖动以平移。
- 要旋转,请按 Alt 并在 3D 视图中拖动以旋转视图。
- 要缩放,使用鼠标滚轮或在 3D 视图中按 Alt 并右键单击以将视图放大或缩小,同时拖动鼠标。
要缩放并将3D视图相机聚焦到选中的组件,选择  (适应所选内容) 或按 F。
(适应所选内容) 或按 F。
世界轴辅助器 (1) 显示视图中世界轴的方向。要将3D视图相机指向当前选中组件的方向,单击该轴。单击轴末尾的点将相机指向轴的反方向。如果没有选中任何组件,则相机指向世界原点。
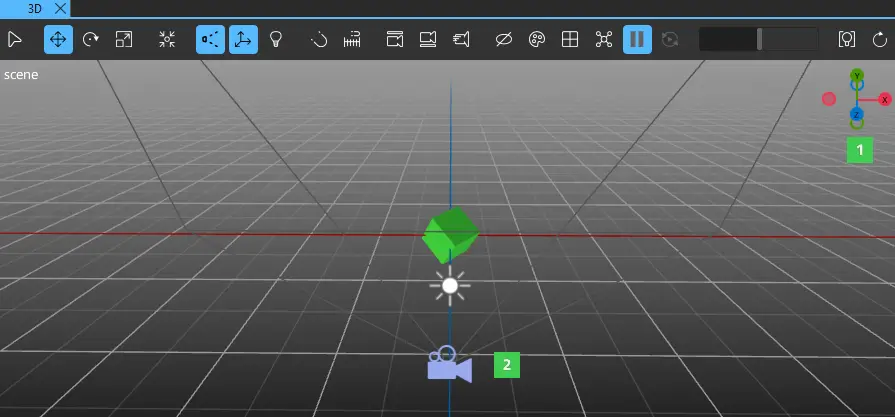
使用场景相机 (2) 在 2D 视图中查看 View3D 组件。从 组件 > Qt Quick 3D > Qt Quick 3D 将相机组件拖动到场景中。有关在场景中使用相机以及可用的相机类型的信息,请参阅 相机。
使用分割视图
要查看具有四个不同视图点的场景分割视图,请选择  。
。

要选择四个窗格之一,请单击该窗格。选中的窗格将以蓝色边框标记。使用世界轴辅助器分别更改每个窗格的视图。如上所述,通过平移、旋转和缩放导航每个分割。
使用飞行模式
使用飞行模式在3D场景中自由移动。要使用飞行模式导航场景,请右键单击并在 3D 视图中按住,然后使用键盘快捷键在场景中移动。
| 键 | 动作 |
|---|---|
| W 或 上箭头 | 向前移动。 |
| S 或 下箭头 | 向后移动。 |
| A 或 左箭头 | 向左移动。 |
| D 或 右箭头 | 向右移动。 |
| E 或 Page up | 向上移动。 |
| Q 或 Page down | 向下移动。 |
| 空格键 | 将鼠标移动到十字准星所指的对象上。 |
要调整移动速度,请在3D视图工具栏中选择  ,打开配置对话框。
,打开配置对话框。
在配置对话框中,您可以
- 使用滑块调整摄像机的移动速度。
- 为速度滑块设置一个值乘数。
使用全球和局部方向
在3D视图中,您可以根据全局或局部方向模式查看场景。
在全局方向模式下,所选组件的变换相对于全局空间显示。例如,当选择移动工具时,选择一个立方体将显示与其全球空间轴线对齐的移动手柄。拖动手柄的红色箭头将使组件在全局x方向上移动。
在局部方向模式下,所选组件的位置相对于所选组件的局部轴线显示。例如,选择一个已旋转的立方体将显示其已旋转的轴线,而不是与全球空间轴线对齐。拖动手柄的红色箭头将使组件相对于组件在局部x方向上移动。
要切换局部和全局方向,请选择  (切换局部/全局方向)或按Y键。
(切换局部/全局方向)或按Y键。
使用编辑光源
编辑光源是一个额外的点光源,可用于照亮场景。要切换编辑光源的开闭,请选择  或
或  (切换编辑光源)或按U键。
(切换编辑光源)或按U键。
有关可用的场景光源类型及其属性的更多信息,请参阅光明。
烘焙灯光
将灯光烘焙到场景中的静态元素上。要烘焙灯光,请选择  打开灯光烘焙设置对话框。有关更多信息,请参阅烘焙光照贴图。
打开灯光烘焙设置对话框。有关更多信息,请参阅烘焙光照贴图。
选择组件
要移动、旋转或缩放场景中的组件,您首先需要选择它们。切换选择模式以确定在3D视图中单击它们时如何选择组件
- 使用
 (单选)模式选择单个组件。
(单选)模式选择单个组件。 - 使用
 (组合选择)模式选择组件的最高级父元素,以便您可以同时移动一组组件。
(组合选择)模式选择组件的最高级父元素,以便您可以同时移动一组组件。
或者,按Q键以切换选择模式。
要多次选择,请按住Ctrl并单击您希望选择的组件。
选择组件后,您可以为您的操作系统应用常规的键盘快捷方式,例如,在Windows上使用Ctrl+C和Ctrl+V来复制/粘贴组件。
移动组件
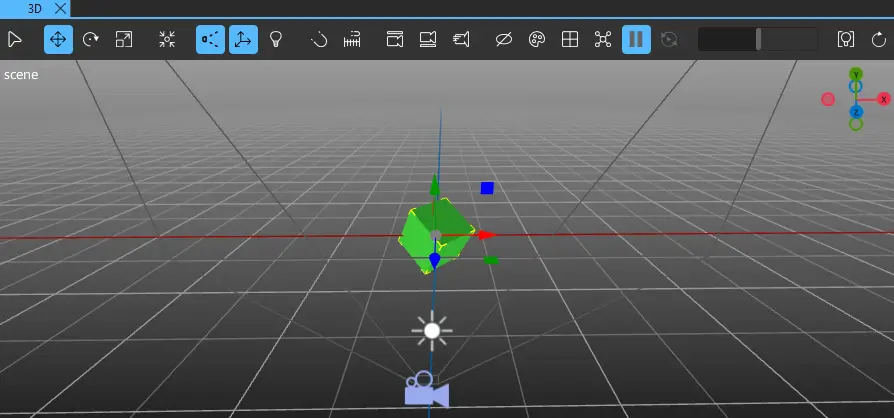
您可以根据组件的坐标系统,沿着x、y或z轴,或在3D视图的顶部、底部、左侧和右侧剪切平面上移动组件。
要移动组件,请选择  或按W键
或按W键
- 要沿移动手柄的轴移动组件,请单击轴,然后沿轴拖动组件。
- 要在一个平面上移动组件,请拖动平面把手。
- 在3D视图中自由移动组件,请拖动移动工具中灰色的中心手柄。
旋转组件
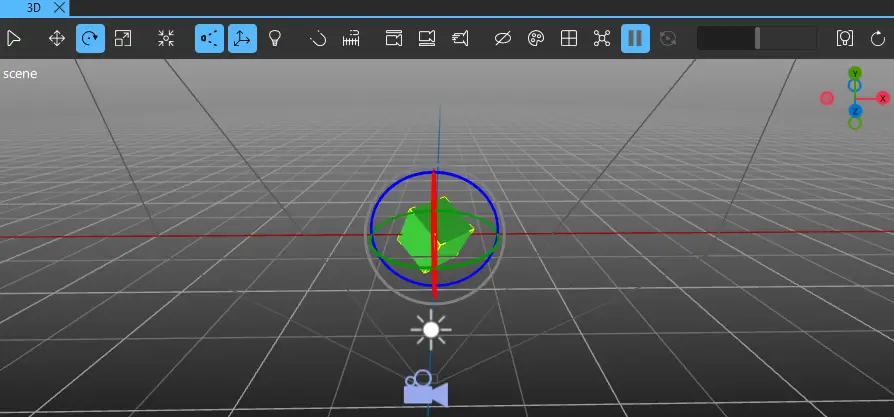
旋转组件,选择 或按E键
或按E键
- 要绕旋转工具箱旋转组件,拖动轴环到您想要旋转组件的方向。
- 要自由旋转组件,拖动工具箱的内中心圆圈。
缩放组件
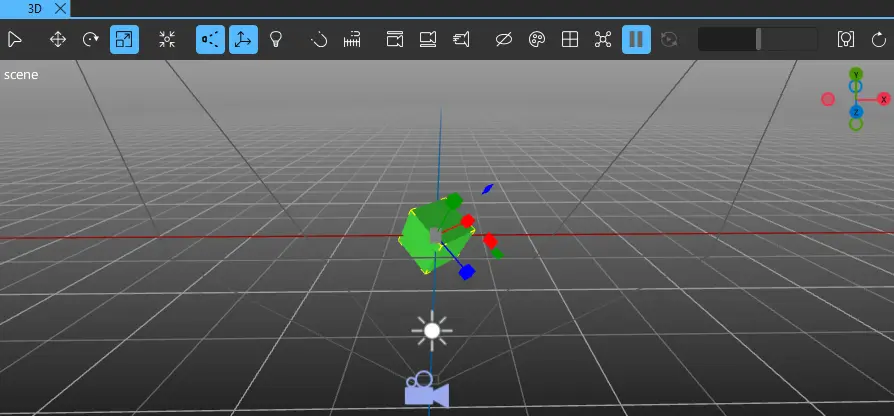
使用缩放手柄调整组件的局部x、y或z缩放。您可以根据手柄调整一个、两个或三个轴的缩放。
缩放组件,选择 或按R键
或按R键
- 要调整一个轴上的缩放,拖动与轴连接的缩放手柄。
- 要调整平面的缩放,拖动组件的平面手柄。
- 要均匀地沿所有轴缩放组件,拖动组件中心灰色的手柄。
捕捉
启用捕捉时,3D视图中的对象在变换(移动、旋转、缩放)期间会捕获到某些间隔。
以下方式切换捕捉
- 在3D视图工具栏中选择

- 按住Ctrl键。
启用捕捉时,按住Shift键以捕获到指定捕捉间隔的十分之一。
配置捕捉
要编辑捕捉设置,在3D视图工具栏中选择 以打开配置对话框。
以打开配置对话框。
在配置对话框中,您可以进行以下操作
- 为不同的变换(移动、旋转、缩放)分别开启和关闭捕捉。
- 为变换设置捕捉间隔。
注意:更改位置的捕捉间隔也会更改网格线的间隔。
注意:在某些3D视图中,可能无法看到所有网格线,具体取决于缩放级别。
- 选择绝对位置以捕捉到绝对值。清除复选框以使用相对值。绝对捕捉将对象与网格对齐,而相对捕捉将以固定间隔移动对象,而不改变其对齐方式。例如,如果您有一个稍微偏离网格的对象,并希望将其捕捉到网格上,请使用绝对捕捉。如果您要移动对象一段距离,而不会影响其方向,请使用相对捕捉。
调整视图和摄像机
将摄像机调整到3D视图
- 在3D或导航视图中选择场景摄像机。
注意:如果您没有选择摄像机,最近的所选摄像机将调整到视图。
- 在3D视图中,选择

这将移动并旋转场景摄像机,以在3D视图中显示与当前视图相同的视图。
将3D视图调整到摄像机
- 在3D视图或导航中选择场景摄像机。
注意:如果您没有选择摄像机,视图将调整到最近选择的摄像机。
- 在3D视图中,选择

这将移动并旋转3D视图,以显示所选场景摄像机相同的视图。
切换可见性
要切换3D视图中对象的可见性,请在工具栏中选择 。这将打开一个包含以下选项的菜单
。这将打开一个包含以下选项的菜单
| 动作 | 说明 | 键盘快捷键 |
|---|---|---|
| 显示网格 | 切换辅助网格的可见性。 | G |
| 显示选择框 | 切换所选3D对象选择框的可见性。 | B |
| 显示图标工具 | 切换像摄像机、灯光和粒子系统这样的对象图标工具的可见性。 | I |
| 始终显示相机视锥体 | 在始终显示相机视锥体和仅在3D视图中选择相机时显示之间切换。 | C |
| 始终显示粒子发射器和吸引器 | 在始终显示粒子发射器和吸引器的可视化效果与仅在3D视图中选择发射器或吸引器时显示之间切换。 | M |
更改颜色
要更改3D视图背景或网格颜色,请在工具栏中选择 。这将打开一个包含以下选项的菜单
。这将打开一个包含以下选项的菜单
| 动作 | 说明 |
|---|---|
| 选择背景颜色 | 选择背景颜色。 |
| 选择网格颜色 | 选择网格颜色。 |
| 使用场景环境颜色 | 将3D视图设置为使用场景环境颜色作为背景颜色。 |
| 重置颜色 | 将背景和网格颜色重置为默认颜色。 |
粒子编辑器
粒子编辑器工具帮助您在3D视图中预览粒子系统。您每次只能选择一个粒子系统进行预览。
要预览3D视图中的粒子系统
- 在<导航器>或3D视图中选择一个粒子系统。
- 在3D视图中,选择
 以激活粒子动画。现在您可以在3D视图中看到粒子动画。
以激活粒子动画。现在您可以在3D视图中看到粒子动画。
您可以通过选择 来暂停粒子动画。当动画暂停时,使用
来暂停粒子动画。当动画暂停时,使用 可以手动向前或向后查找粒子动画。
可以手动向前或向后查找粒子动画。
使用视口着色
使用视口着色来更改材质的渲染,仅反射渲染过程中特定方面。将着色也用作调试工具,以了解材质为何看起来是这样的。在拆分视图中,使用每个拆分中的不同着色属性查看场景。
要使用视口着色,右键单击3D视图以打开上下文菜单,选择视口着色,然后选择线框、材质属性之一或重置所有视口。
选择线框以仅显示场景中对象的边缘。
选择可用于着色的材质属性之一
| 属性 | 说明 |
|---|---|
| 基础颜色 | 仅展示材质的基础颜色,未经过任何光照。 |
| 粗糙度 | 展示材质的粗糙度,作为未受光照的灰度值。 |
| 金属度 | 展示材质的金属度,作为未受光照的灰度值。 |
| 法线 | 展示材质到世界空间法线值的插值,并将其映射到RGB颜色。 |
| 环境光遮蔽 | 仅展示材质的环境光遮蔽效果。 |
| 漫反射 | 在所有光照之后展示材质的漫反射贡献。 |
| 镜面反射 | 在所有光照之后展示材质的镜面反射贡献。 |
选择 重置所有视图窗口 以重置所有分割视图中的场景明暗度。
在特定 Qt 许可下提供。
了解更多信息。
