添加流项
创建流视图组件后,使用项目向导模板为UI中的每个屏幕添加一个流项组件。
如果你已经将屏幕设计从设计工具以单个组件(.ui.qml文件)导入,你可以像其他组件一样将它们用作流项的内容。导入的组件列在组件 > 我的组件中。
如果你在Qt设计工作室中从头开始构建UI,请首先将组件添加到流项中,创建屏幕就像添加任何组件一样。有关更多信息,请参阅使用组件。你附加组件的流项列在我的组件下。
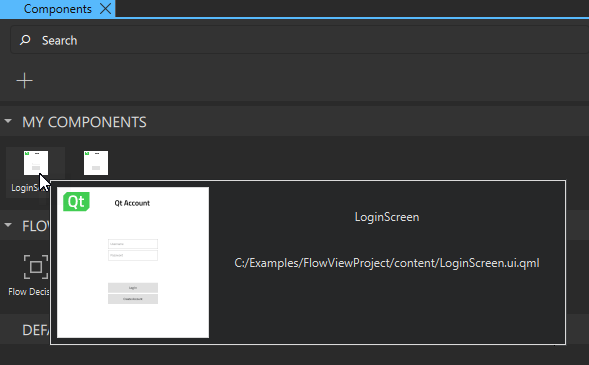
注意:你必须使用向导来创建流项。创建流视图后,将流视图模块添加到组件。它包含流项组件,用于将状态应用于流项,仅限此目的。
要添加流项:
- 选择 文件 > 新建文件 > Qt Quick 文件 > 流项,并遵循向导的说明为UI中的每个屏幕创建流项。
- 可以通过以下方式之一向流项添加内容:
- 在属性中编辑每个流项的属性。
现在,将流项从组件 > 我的组件拖动到2D或导航器视图中的流视图。当你所有的流项都就绪后,向它们添加动作区域以创建它们之间的过渡。
流项属性
您可以在《属性》视图中指定Flow Item组件的基本属性,包括在组件、几何形状 - 2D以及可见性部分。在Flow Item部分指定流项目属性。

状态改变目标和目标状态属性用于在流程中应用状态。
要将另一个流程视图作为一个流程组件添加到流程视图中,请在加载器源字段中选择定义流程视图的UI文件 (.ui.qml)。
通常情况下,当流程组件未被选中时,它是非激活且不可见的。特别是,所有来自流程组件的事件都被忽略。要使流程组件始终处于活动状态,以便其中的另一个流程组件可以响应事件并触发对话框打开等操作,请选择强制激活复选框。
默认情况下,在流程视图中,转换是从动作区域绘制到目标流程组件的。如果要从流程组件的边缘绘制转换,请在转换线部分选择连接线复选框。
在高级部分,您可以管理组件的更多高级属性。
在某些Qt许可证下可用。
了解更多。
