导入2D资源
您可以将2D资源,如图像、字体和音效文件,导入Qt Design Studio并在项目中使用它们。
要导入资源,将包含资源的外部文件(例如,Windows的文件资源管理器)拖放到2D、导航器或代码视图。或者,选择资源 >  并按照资源导入对话框中的说明操作。您还可以多选几个外部资源文件,一次性将它们拖放到Qt Design Studio。
并按照资源导入对话框中的说明操作。您还可以多选几个外部资源文件,一次性将它们拖放到Qt Design Studio。
导入的图像将显示在资源中。如果您通过将资源拖放到2D视图来初始化导入,它们将以图像组件的形式添加到您的项目中,您可以在2D和导航器视图中查看它们。如果您将外部字体文件拖放到2D视图,它将以文本组件的形式添加到您的项目中。其他导入的资源,如音效文件,仅显示在资源中,然后您可以拖放到合适的视图中。
从其他设计工具导入设计
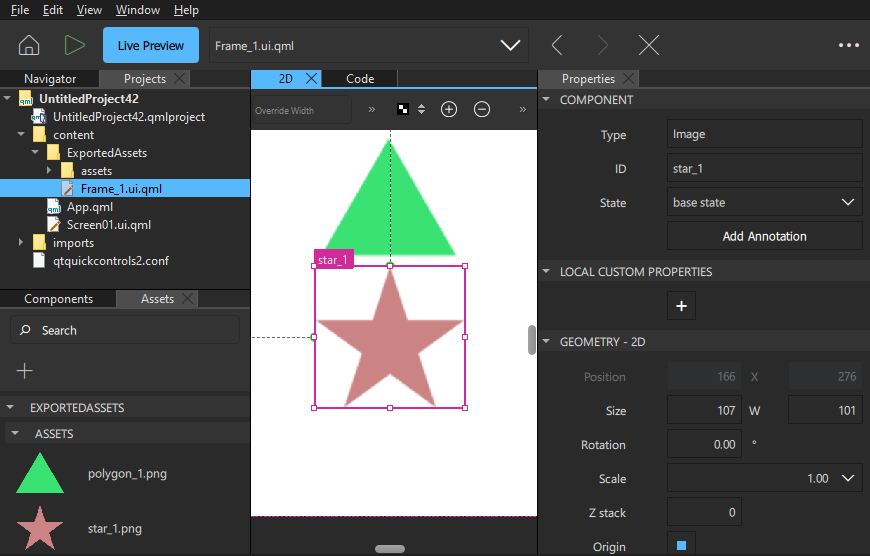
Qt Bridge允许您导出资源,然后作为图像和QML文件导入到Qt Design Studio项目,以在2D视图中进行编辑。如果您在最初创建设计的工具中对设计进行了更改,您可以在Qt Design Studio中合并这些更改,而不会覆盖您在Qt Design Studio中进行的更改。有关更多信息,请参阅从设计工具导出。
Qt Bridge将设计导出为存档(.qtbridge)或包含.metadata文件的图像文件。Qt Design Studio支持这两种格式。
以下说明使用空项目作为示例。有关您拥有的选项的更多信息,请参阅创建项目。
要导入导出的资源到Qt Design Studio项目中
- 选择文件 > 新建项目 > 通用 > 空。添加项目的详细信息并选择创建。
- 在项目中,双击Screen01.ui.qml进入设计模式。
- 选择 资产 >
 .
. - 选择导出资产的文件夹。
- 在下拉菜单中选择 压缩元数据 (*.qtbridge) 或 导出元数据 (*.metadata) 以筛选导出的文件。
- 选择要导入的文件,然后选择 打开。
- 选择 导入路径旁边的 详情 以显示导出资产导入的路径。

- 选择 导出路径旁边的 详情 以显示复制资产到的路径。
- 在 QML 字段中,您可以更改复制 QML 文件到的文件夹。
- 在 资产字段中,您可以更改复制图像文件到的文件夹。
- 选择 创建子目录复选框以将资产导入到 导出路径内的子目录。
- 如果不希望在创建 QML 文件的同时导入资产,请取消选择 导入资产 复选框。
- 如果您只想导入资产而不是生成 QML,请取消选择 生成 QML 复选框。
- 如果您以前已导入过资产并希望将更改合并到现有的 QML 文件中而不是覆盖现有文件,请选择 合并 QML 复选框。有关详情,请参阅 合并 QML 文件。
- 选择 坐标舍入复选框,可将生成的 QML 文件中的位置和尺寸值舍入为整数。
- 选择 保存日志复选框,将导出日志写入 QML 导出路径选择的目录中的文本文件。
- 选择 导入以导入 QML 文件和资产。对于复杂项目,这可能需要一些时间。
导入的资产在 资产中以图像的形式显示。您在设计工具中指定的组件在 组件 > 我的组件 中以及 项目 视图中作为单独的 QML 文件显示。要使用它们,将它们从 组件 拖放到 2D 或 导航器 视图中。
在导入期间,如果在 资产导入对话框中显示资产导入冲突、警告和错误,请在设计工具中修复这些问题并再次导出资产。
合并 QML 文件
当您重新导入 QML 组件时,Qt Design Studio 中所做的更改将被保留。现有组件中的 QML 项更改将复制到新组件中对应 QML 项。
合并 QML 组件时遵守以下规则。
- 导入时,为组件中的每个 QML 项添加一个唯一的标识符(UUID)。UUID 用于在现有组件中查找对应的 QML 项。
- 将现有组件中的新项属性添加到新组件中的对应项。
- 当地现有和新的 QML 项中设置有相同的 QML 属性时,新项中的属性保持不变。此规则不适用于绑定属性。在绑定的情况下,将保留 Qt Design Studio 中所做的更改。
- 将新子项添加到新组件中的对应项。
- 对于在现有组件中没有找到对应 QML 项的 QML 项,将添加到新组件的根项下。
Qt Bridge for Sketch 教程
更多信息,请阅读有关使用Qt Bridge在Sketch中的教程,这些教程也可以在欢迎模式的教程标签页中访问
在某些Qt许可证下可用。
了解详情。
