设置3D场景

设置3D场景教程演示了如何使用以下功能设置和改进3D场景
- 3D模型
- 材质
- 灯光
- 环境灯光
- 背景图像
本教程中使用的资产可在内容库视图中找到。
要完成本教程,您首先需要从此处下载起始项目。
从此处下载完成的项目。
本教程需要您了解Qt设计工作室的基础知识,请参阅入门指南。
起始项目
起始项目包含一个滚珠轴承的动态3D模型。通过用户界面中的滑块和开关控制动画。
除了3D模型外,3D场景还有默认相机和默认方向光线。
运行教程项目
要在Qt设计工作室中打开教程项目,请打开下载项目根目录中的.qmlproject文件。
向3D模型添加材质
首先,在滚珠轴承上使用内容库视图中的材质。
- 在3D视图中,右键单击滚珠轴承,然后选择编辑组件。
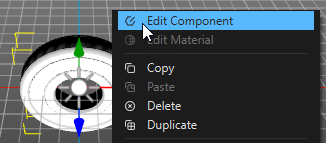
- 从内容库视图,将材质拖动到导航器视图中滚珠轴承的不同部分。将以下材质拖动到以下部分
- 铬到inner_race和outer_race。
- 铜到balls。
- 金到retainer。
- 碳纤维到shield_left和shield_right。
注意:您第一次从内容库视图使用资产时,需要下载它。
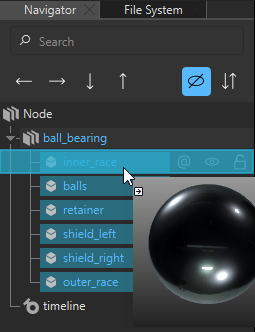
- 在顶部的菜单栏中的导航路径中选择Screen01.ui.qml,以返回3D场景。

当您运行应用程序或实时预览时,请注意您看不到材质。下一步是设置环境光。
将环境光照添加到场景中
环境光照是为场景创建逼真光照的好方法。
- 在内容库视图中,转到环境标签页。
- 右键单击图像BasicLights3_4k.hdr并选择添加光照探针。
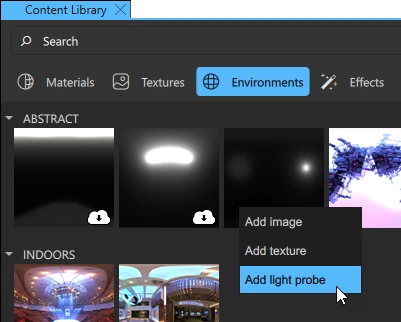
将图像设置为场景的光照探针,会将图像作为基于图像的光照的源,并将其设置为环境盒,意味着在场景中使用相同的图像作为背景。
运行应用程序时,注意场景光照的改善。
接下来,调整环境光照。由于您稍后将在场景中添加背景图像,因此您不想使用天空盒。
- 在导航器视图中,选择sceneEnvironment。
- 在属性中转到场景环境标签页,并将背景模式设置为透明。
您还想稍微提高光照的亮度。在属性中的基于图像的光照标签页中设置曝光为10。
将背景图像添加到场景中
在此教程的最后一步中,您将向场景中添加背景图像。
- 在内容库视图转到纹理标签页。
- 右键单击图像4kScratchySurface.png并选择添加纹理。
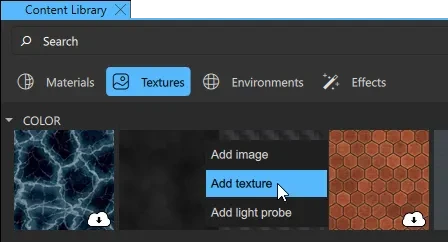
这将在项目中添加图像作为纹理。现在,它可在资产视图中使用。
- 从资产视图,将4KScratchySurface.png拖拽到导航器视图中的矩形。
- 在属性的布局标签页中,将锚点设置为FillParentComponent。
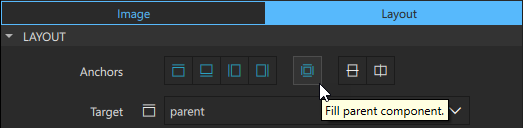
- 转到图像标签页,并将填充模式设置为拉伸。
- 背景图像位于视图底部,因此背景图像会渲染在3D场景上方。选择背景图像后,选择向下箭头将其移动到层级结构的顶部。
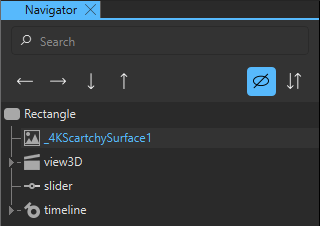
另请参阅 内容库。
在本软件的某些Qt许可证下可用。
了解更多信息。
