教程:Qt Quick应用程序
如何在编辑模式下创建Qt Quick应用程序。
本教程介绍了Qt Quick的基本概念。有关可用的UI选择的更多信息,请参见用户界面。
本教程描述了如何在Qt 6作为最低Qt版本和CMake作为构建系统时,使用Qt Creator实现状态和过渡。
您将使用编辑模式创建一个应用程序,当您单击时,可以在三个矩形之间移动Qt标志。
有关更多示例,请参阅Qt Quick示例和教程。
您可以使用可视化编辑器在Qt Design Studio中开发Qt Quick应用程序。有关更多信息,请参阅Qt Design Studio手册。
创建项目
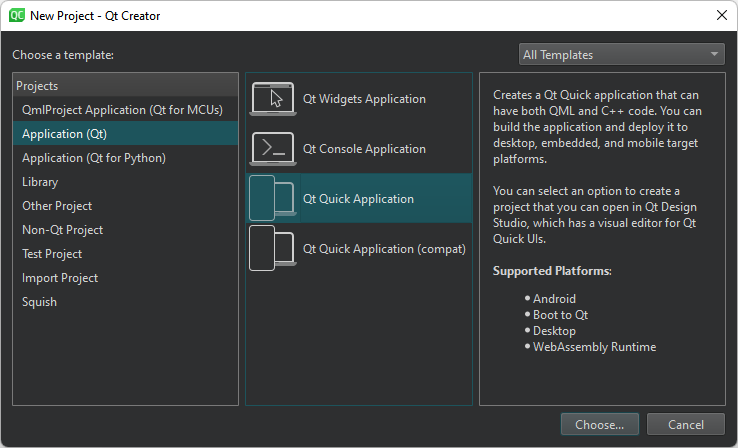
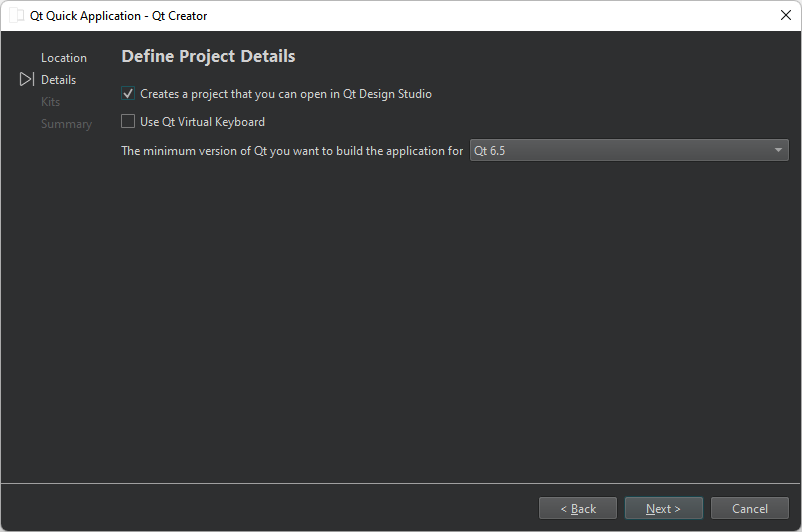
- 选择您要构建应用的平台的 套件,版本需为 Qt 6.4 或更高。若要为移动设备构建应用,请同时选择 Android 和 iOS 的套件。
- 选择 “下一步” 以打开 “项目管理” 对话框。
- 查看项目设置,然后选择 “完成”(或 macOS 上的“完成”)来创建项目。
有关您跳过的设置的更多信息,请参阅 “创建 Qt Quick 应用”。
Qt Creator 生成组件文件 Main.qml 并在 “编辑” 模式下打开它。
部署应用程序
应用主视图在视图的左上角显示一个 Qt 标志矩形中的标志和两个空矩形。
要使图像在运行应用时出现,您必须在向导为您创建的 CMakeLists.txt 文件的 RESOURCES 部分指定它为资源
qt_add_qml_module(apptransitions
URI transitions
VERSION 1.0
QML_FILES Main.qml Page.qml
RESOURCES qt-logo.png
)创建自定义 QML 类型
因为 Window QML 类型需要您将状态添加到子组件中,所以使用向导创建一个名为 Page 的自定义 QML 类型,您可以在 Main.qml 中引用它。
要创建自定义 QML 类型
- 转到 “文件” > “新建文件”。
- 选择 “Qt” > “QML 文件(Qt Quick 2)”。
- 选择 “选择” 以打开 “位置” 对话框。
- 在 “文件名” 中,为自定义 QML 类型输入名称: Page。
- 选择 “下一步” 以打开 “项目管理” 对话框。
- 选择 “完成” 以创建 Page.qml。
Qt Creator 以 “编辑” 模式打开 Page.qml。它有一个 Item 类型的根项。用 Rectangle 类型替换它。将该类型命名为 page,将其锚定到父项的所有边,并设置其颜色为白色
import QtQuick Rectangle { id: page anchors.fill: parent color: "#ffffff"
当您开始键入 QML 类型名称时,Qt Creator 会建议可用的类型和属性以 完成代码。
在类型名称旁边选择灯泡图标  以打开一个 工具栏,您可以使用该工具栏指定矩形属性,例如颜色、透明度和渐变。
以打开一个 工具栏,您可以使用该工具栏指定矩形属性,例如颜色、透明度和渐变。
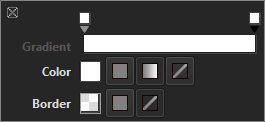
接下来,添加一个以 qt-logo.png 为源的 Image 类型。您也可以使用任何其他图像或组件。将图像放置在矩形的左上角
Image { id: icon x: 20 y: 20 source: "qt-logo.png" }
使用 图像工具栏 指定图像属性,例如源文件和填充模式。
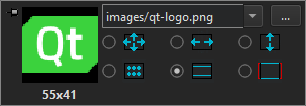
现在,创建图像将在其中移动的矩形。它们的大小应与图像大小匹配,它们应该是透明的,这样图像才是可见的。将边框颜色设置为浅灰色以使矩形可见
Rectangle { id: topLeftRect width: 55 height: 41 color: "#00ffffff" border.color: "#808080"
将矩形锚定到它们的父项,以将其定位在父项的左上角和左下角,以及右边缘的垂直中心。以下代码示例将矩形锚定到其父项的左上角
anchors.left: parent.left anchors.top: parent.top anchors.leftMargin: 20 anchors.topMargin: 20
添加一个 MouseArea 类型以使用户可点击矩形
MouseArea { id: mouseArea anchors.fill: parent
要检查您的代码,请将其与 Page.qml 示例文件进行比较。
接下来,通过添加状态并通过将鼠标点击连接到状态变化,使图像在用户点击矩形时在矩形之间移动。
将鼠标点击连接到状态变化
为使图片在用户点击时在矩形之间移动,请向Page组件添加状态,更改icon的x和y属性值以匹配中间右和顶部左矩形的值。为了确保在屏幕不同尺寸的缩放视图下图片保持在矩形内,请绑定icon的x和y属性值到矩形上。
...
states: [
State {
name: "State1"
},
State {
name: "State2"
PropertyChanges {
target: icon
x: middleRightRect.x
y: middleRightRect.y
}
},
State {
name: "State3"
PropertyChanges {
target: icon
x: bottomLeftRect.x
y: bottomLeftRect.y
}
}
]然后,将鼠标区域的onClicked信号连接到状态变化
Connections { target: mouseArea function onClicked() { page.state = "State1" }
因为你使用的是Qt 6,你必须指定连接作为函数。
将Page添加到主视图中
打开Main.qml进行编辑,并向其中添加Page自定义组件的一个实例
import QtQuick Window { width: 640 height: 480 visible: true title: qsTr("Transitions") Page { id: page anchors.fill: parent } }
按Ctrl+R运行应用程序,并点击矩形,使Qt标志从一个矩形移动到另一个矩形。
动画过渡
创建过渡以应用到图片上。例如,当图片移动到middleRightRect时,它会弹回,并平稳进入bottomLeftRect。
指定从每个状态切换到其他两个状态的过渡
transitions: [ Transition { id: toState1 ParallelAnimation { SequentialAnimation { PauseAnimation { duration: 0 } PropertyAnimation { target: icon property: "y" duration: 200 } } SequentialAnimation { PauseAnimation { duration: 0 } PropertyAnimation { target: icon property: "x" duration: 200 } } } to: "State1" from: "State2,State3" },
将过渡的缓动曲线类型从线性更改为Easing.OutBounce,以创建弹动效果,并将过渡的缓动曲线类型从线性更改为State2
Transition { id: toState2 ParallelAnimation { SequentialAnimation { PauseAnimation { duration: 0 } PropertyAnimation { target: icon property: "y" easing.type: Easing.OutBounce duration: 1006 } } SequentialAnimation { PauseAnimation { duration: 0 } PropertyAnimation { target: icon property: "x" easing.type: Easing.OutBounce duration: 1006 } } } to: "State2" from: "State1,State3" },
注意:请使用工具栏指定缓动曲线类型和动画持续时间。
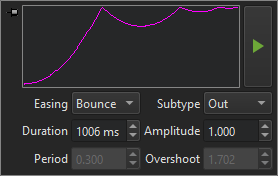
然后,将过渡的缓动曲线类型从线性更改为State2的Easing.InOutQuad,以创建缓动效果
Transition { id: toState3 ParallelAnimation { SequentialAnimation { PauseAnimation { duration: 0 } PropertyAnimation { target: icon property: "y" easing.type: Easing.InOutQuad duration: 2000 } } SequentialAnimation { PauseAnimation { duration: 0 } PropertyAnimation { target: icon property: "x" easing.type: Easing.InOutQuad duration: 2000 } } } to: "State3" from: "State1,State2" } ] }
按Ctrl+R运行应用程序,并点击矩形以查看动画过渡。
文件
图片
©2024 Qt公司有限公司。此处包含的文档贡献的版权属于其各自的所有者。此处提供的文档是根据自由软件基金会发布的GNU自由文档许可证版本1.3的条款获得的许可。Qt和相关标志是芬兰及其在全球的子公司和关联公司的商标。所有其他商标均为各自所有者的财产。
