C
托拉德斯指南
为了成功设置引导到 Qt 软件堆栈,您必须密切遵循本节中的说明,并执行所有描述的任务。
如有问题,请参阅故障排除。
注意:安装引导到 Qt 软件堆栈后,若想通过 SSH 或串行线连接到目标设备,您可以使用用户 root 和空密码访问设备。
与开发主机相关的需求
在您安装引导到 Qt 软件堆栈之前,请注意与开发主机相关的需求。
2. 安装引导到 Qt 软件堆栈
对于托拉德斯参考设备 Apalis iMX6 和 Colibri iMX6ULL,引导到 Qt 软件堆栈可通过 Qt 在线安装程序获得,您可以通过直接访问 从 Qt 在线安装程序安装 来跳过 QBSP 说明。对于其他托拉德斯设备,可以从 Qt 客户门户 获得QBSP。
在 Linux 上,请参阅 Linux 通用安装问题。
从 QBSP 安装
对于您的设备,引导到 Qt 软件堆栈可通过 QBSP 文件获得。通过 Qt 客户门户 下载 QBSP 文件。
- 选择 下栽。
- 在 选择许可 中选择您的许可。
- 在 产品 中选择 引导到 Qt QBSP。
- 选择您的设备所需的 QBSP 文件。
- 选择 下栽。
您可以通过 Qt 在线安装程序安装 QBSP。
- 启动 Qt 在线安装程序。
- 按照说明操作,直到进入 选择组件 页面。
- 点击 浏览 QBSP 文件 (1) 并选择 QBSP 文件。
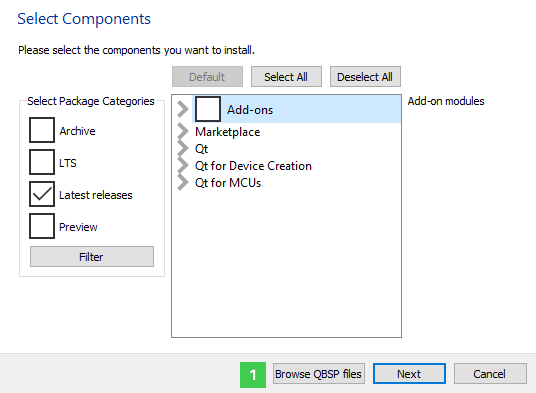
之后,QBSP 文件的内容将出现在组件选择树中。
从 Qt 在线安装程序安装
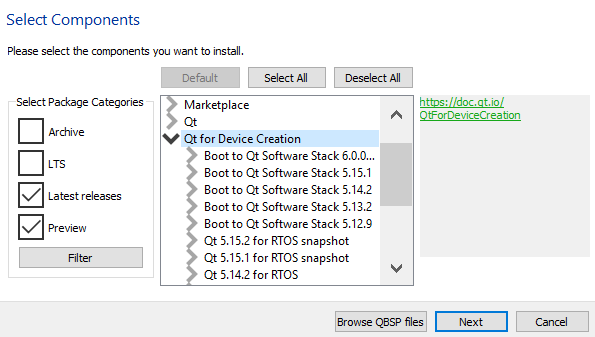
按照以下步骤选择 Toradex 设备的 Boot to Qt 软件栈
- 选择 Boot to Qt 软件栈。
- 选择 Boot to Qt 软件栈版本。
- 选择正确的 Toradex 设备。
- 选择 下一步。
完成安装,请按照安装程序中的说明操作。
安装内容
Boot to Qt 软件栈为每个目标设备提供系统镜像(《<目标设备> 系统镜像》)和工具链(《<目标设备> 工具链》)。系统镜像包含 Boot to Qt 软件栈,需要将其闪存到 SD 卡或直接到目标设备(参见3. 在目标设备上安装 Boot to Qt)。工具链是用于为目标设备构建和开发应用程序所必需的。
Linux 通用安装问题
在 Linux 上,请记住允许安装程序的二进制文件执行。您可以通过以下方法之一完成此操作
- 在命令行中输入
chmod +x <filename>命令。 - 右键单击文件,然后选择 属性 > 权限 > 允许作为程序执行文件。
注意:不要以 root 用户或 sudo 的身份执行安装程序。
安装目录
安装程序将允许您选择 Boot to Qt 软件栈安装的目录。在本文档中,安装目录被称为 <INSTALL_DIR>。默认安装目录如下
~/Qt在 Linux 上C:\Qt在 Windows 上~/Qt在 macOS 上
3. 在目标设备上安装 Boot to Qt
在您可以在目标设备上测试您的 Qt 应用程序之前,您必须向目标设备闪存包含 Boot to Qt 软件栈的镜像。在您的设备成功闪存后,当您开启设备时,Boot to Qt 示例启动器会自动出现在屏幕上。
要闪存镜像,您可以使用 Toradex Easy Installer 或从 Qt Creator 中的闪存向导。使用 Toradex Easy Installer,图像首先写入 SD 卡或 USB 闪存驱动器,然后写入设备的内部 eMMC 闪存。使用闪存向导,您可以使用 SD 卡启动设备,或者您可以使用 USB 连接直接将图像闪存到设备的内部 eMMC 闪存。闪存向导不会更新设备的引导加载程序(U-Boot),如果您的设备启动出现问题,您可能需要使用 Easy Installer 来更新引导加载程序。
使用 Toradex Easy Installer 闪存
当 Toradex Easy Installer 连接到互联网时,它会自动在其镜像列表中提供一个 Boot to Qt 图像,但这不一定与您的 Boot to Qt 安装兼容。当您使用 Toradex Easy Installer 闪存时,您应始终使用包含在 Boot to Qt 安装中的 *.tezi.tar 软件包。
按照以下步骤使用 Toradex Easy Installer 闪存 Boot to Qt 图像
- 如果您目标设备没有预安装的 Toradex Easy Installer,请按照 加载 Toradex Easy Installer 的说明加载 Toradex Easy Installer。
- 您的 Boot to Qt 安装程序在 <Qt 安装目录>/<Qt 版本>/Boot2Qt/<目标>/images 目录下包含 *.tezi.tar 包。将此包提取到 SD 卡或 U 盘上。
- 使用 Toradex Easy Installer 将 SD 卡或 U 盘中的镜像烧录到目标设备。请参阅使用 Toradex Easy Installer 烧录镜像。
使用 Qt 烧录向导进行烧录
以下是如何使用烧录向导将 Boot to Qt 镜像烧录到 SD 卡的方法
- 将您的 SD 卡读卡器连接到开发主机。确保 SD 卡大小至少为 8 GB。
- 启动 Qt Creator。
- 选择 工具 > 烧录 Boot to Qt 设备,并按照烧录向导中的说明操作。
另外,您可以直接将 Boot to Qt 镜像烧录到设备的内部 eMMC 闪存中
- 使用 RS-232 或 USB 线连至目标设备上的串行终端。
- 开启设备并按下任意键以停止自动启动。
- 在 U-Boot 中运行以下命令
ums 0 mmc 0
- 使用 USB On-The-Go (OTG) 将您的设备连接到开发主机。
- 使用烧录向导向设备烧录镜像
- 启动 Qt Creator。
- 选择 工具 > 烧录 Boot to Qt 设备,并按照烧录向导中的说明操作。
- 在 U-Boot 控制台中按下 Ctrl+C 并运行 reset 命令。
关于 Toradex 设备的注意事项
有关 Toradex 设备上启动过程的其他信息,请参阅Toradex Linux 启动和设备树覆盖。
Ixora 扩展板上的 Micro-AB 连接器(X9)提供了一个 USB 2.0 OTG 接口。必须将 JP2 跳线设置在打开位置才能启用 OTG 模式并使 Qt Creator 通过此 USB 接口进行通信。有关 Ixora 扩展板上 JP2 跳线的更多信息,请参阅 Ixora 数据表中的第 3.5 章。
4. 在 Qt Creator 中配置设备套件
在准备好目标设备后,您必须在 Qt Creator 中设置开发工具以用于您的设备。也就是说,您必须为设备设置每次构建和运行 套件。
通过 USB 将您的设备连接到开发主机并启动 Qt Creator。在 Qt Creator 中
- 选择 编辑 > 首选项 > 套件。
- 选择以 Boot to Qt... 开头的预定义套件之一,该套件符合您的设备类型。
- 在 设备 字段中选择正确的设备。
- 选择 确定。
现在,您可以使用 Qt 为您的设备开始开发。有关如何将 Qt 项目部署到设备的详细信息,请参阅教程:使用 Boot to Qt 部署您的第一个项目。
5. 使用 Boot to Qt 演示启动器打开电源
在使用 Boot to Qt 软件堆栈成功烧录您的设备后,当您打开设备电源时,Boot to Qt 演示启动器将自动出现在屏幕上。
在特定的 Qt 版权许可下可用。
了解更多信息。
