C
NXP i.MX 快速入门指南
Qt 提供了所有必要工具,以设计、开发、构建和部署您的应用程序到目标。
本指南描述了如何使用 Qt 工具的 GUI 来在 NXP i.MX 设备上开发 Linux 应用程序。它描述了整个过程,并提供了以下任务的逐步说明
- 使用 Qt Design Studio 设计简单的 UI。
- 在 Qt Creator 中创建一个项目,并利用为 NXP i.MX 设备准备好的 Boot to Qt 映像。
- 在目标硬件上构建和调试项目。
注意:Qt for Device Creation 需要许可。如果您没有,您可以请求一个 免费试用。
概述
以下图例展示了您在使用 Qt 工具和 Boot to Qt 软件栈进行软件开发时的基本概念。
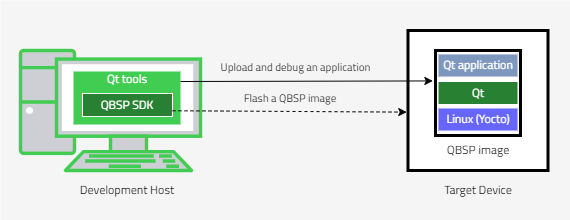
- 开发主机 是运行 Windows、Linux 或 macOS 上 Qt 工具的开发计算机。
- Qt 工具 包括 Qt Creator 和 Qt Design Studio 等开发工具,以及 Squish 等质量保证 (QA) 工具。
- QBSP SDK 包含一个集成到 Qt Creator 中的交叉编译工具链,以及一个可以用于使用 Boot to Qt 软件栈启动您的设备的设计设备映像。
- 目标设备 是运行您的嵌入式 Linux 应用程序的开发目标。
- 上传和调试应用程序(通过以太网、Wi-Fi 或 USB)。使用 Qt Creator 在目标设备上上传和调试您的应用程序。
- 刷写 QBSP 映像 表示将 Linux 安装到目标设备上的方法(例如 SD 卡)。
适用于 NXP i.MX 目标设备的
本指南中的说明适用于以下 NXP i.MX 目标设备
- i.MX 8M Mini LPDDR4 EVK
- i.MX 8M Nano LPDDR4 EVK
- i.MX 8M Plus LPDDR4 EVK
- i.MX 8MQuad EVK
- i.MX 8QuadMax MEK
- i.MX 93 11x11 LPDDR4X EVK
注意:有关支持的设备和开发主机的更多详细信息,请参阅 支持的设备和开发主机。
安装 Qt
按照本指南中的说明,获取所有所需资源,包括 Qt Creator 和 Qt Design Studio。
- 登录到Qt 客户门户下载 Qt 在线安装程序。
- 安装程序适用于以下主机
- ARM上的Linux
- x86上的Linux
- macOS
- Windows
下载与您的宿主机匹配的安装程序包。
- 打开安装程序。
- 继续到安装文件夹并选择自定义安装。
- 选择下一步。
- 在选择组件中,选择Qt 6.7.2。所需的开发者和设计师工具(如Qt Creator和Qt Design Studio)已在安装程序中预选。
- 选择下一步。
- 继续到准备安装并选择安装。
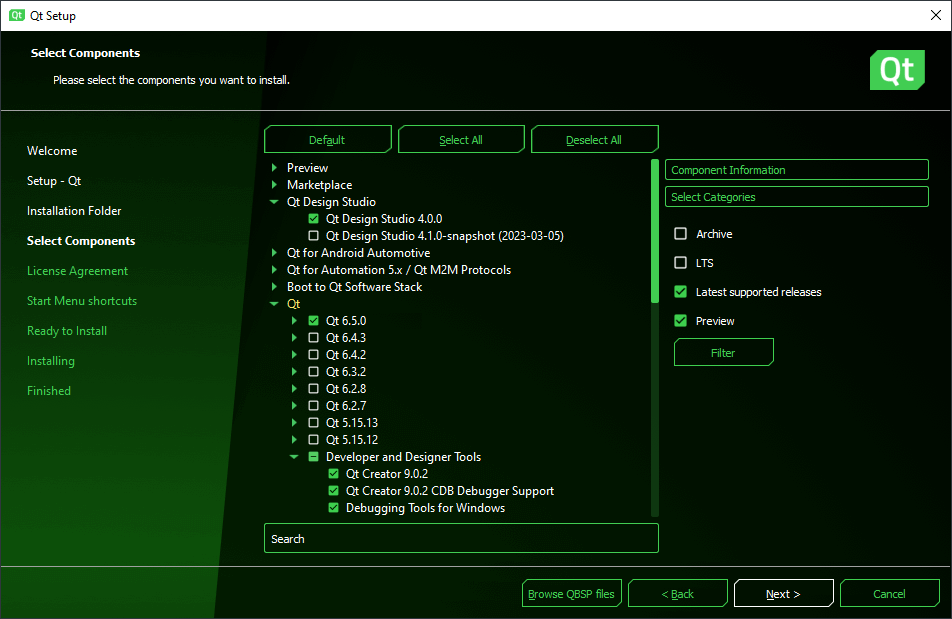
注意:如果您已安装Qt,请使用Qt维护工具安装缺失的工具。
使用Qt维护工具安装Boot到Qt软件堆栈
要安装NXP i.MX 8MQuad EVK的Boot到Qt软件堆栈,请执行以下操作
- 打开Qt维护工具。
- 继续到选择组件并打开顶级的Boot到Qt软件堆栈下拉菜单。
- 打开特定于正确Qt版本的Boot到Qt软件堆栈下拉菜单。
- 选择NXP i.MX 8MQuad EVK。
- 继续到准备更新并选择更新。
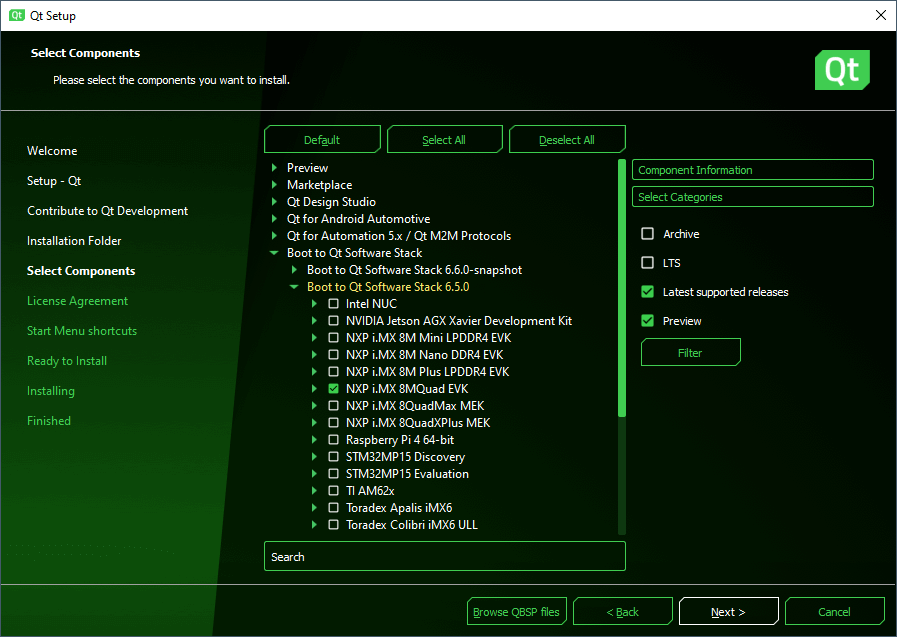
在目标设备上安装Boot到Qt
在您可以在目标设备上测试您的Qt应用程序之前,您必须将包含Boot到Qt软件堆栈的映像烧录到目标设备上。在您成功烧录设备后,Boot到Qt Demo Launcher将在您开机时出现在屏幕上。
将Boot到Qt映像烧录到microSD卡
Boot到Qt映像包含NXP i.MX设备的Boot到Qt软件堆栈。按照以下步骤将映像烧录到microSD卡
注意:确保SD卡大小至少为8 GB。
- 将microSD卡插入您的宿主机PC。
- 打开Qt Creator。
- 选择工具 > 烧录Boot到Qt设备。
- 选择下一步。
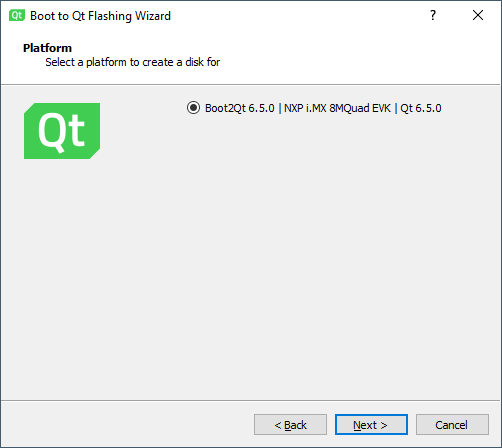
将映像烧录到microSD卡后,将卡插入您的目标硬件并打开您的设备。
默认情况下,NXP i.MX设备将使用Boot到Qt Demo Launcher应用程序启动。如果您想检查设备的IP地址,请通过Boot到Qt Demo Launcher开始使用Boot到Qt。如果设备连接到以太网或Wi-Fi网络,或通过USB OTG连接到宿主机计算机,则会显示IP地址。
注意:如果您的目标硬件无法启动,请检查是否已将microSD卡定义为引导模式。
设置设备
Boot到Qt设备可以通过USB、以太网或Wi-Fi连接。以下各节提供了使用USB、以太网或Wi-Fi连接设置设备的方法。
通过USB设置设备
目标设备可以通过USB On-the-Go (OTG)连接到宿主机。一旦通过USB网络连接,设备将自动添加到Qt Creator中的设备。
目标设备的USB访问支持两种不同的USB协议。当将目标设备连接到Linux或Windows宿主机时,默认的RNDIS协议可以使用。当您想要将目标设备连接到macOS宿主机时,您需要切换到CDC-ECM协议。
注意:您可以在Get Started with Boot to Qt中更改协议。
有关通过USB连接设备的更多信息,请参阅在目标设备上设置USB以太网。
通过以太网或Wi-Fi设置设备
目标设备可以通过以太网或Wi-Fi连接到网络。在目标设备连接并获得IP地址后,您可以按照以下步骤将其设置为Qt Creator
- 打开Qt Creator。
- 选择编辑 > 首选项。
- 在首选项窗口中
- 选择设备。
- 选择添加 > Boot2Qt设备 > 启动向导。
- 在Boot2Qt网络设备设置窗口中
- 输入设备名称。
- 输入设备地址(NXP i.MX设备的IP地址)。
- 选择完成。
- 在设备选项卡上
- 选择确定。
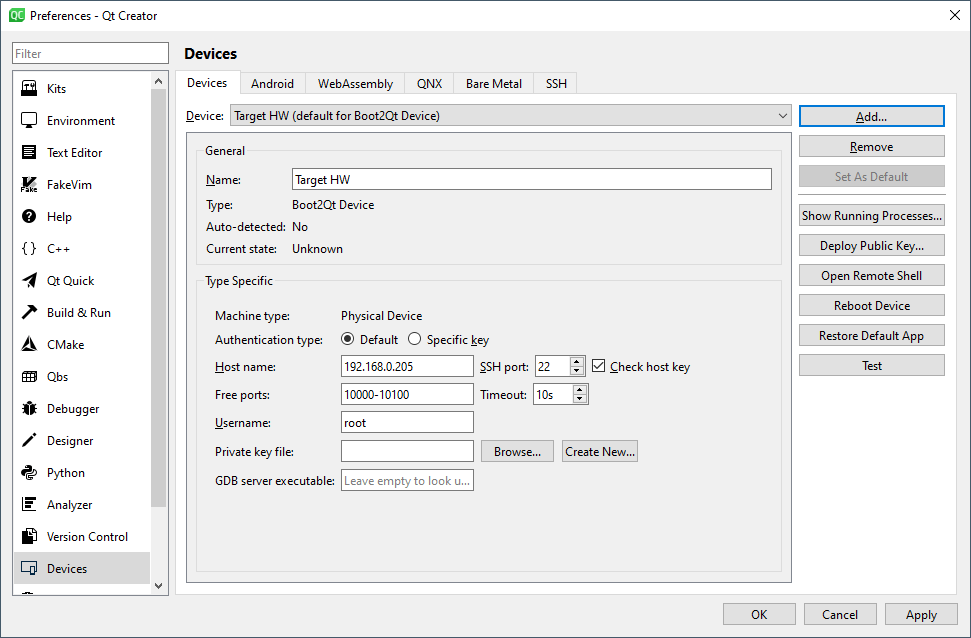
注意:您还可以从“开始使用Boot to Qt”设置Wi-Fi连接。
注意:Qt Creator通过IP网络上传应用程序,所以NXP i.MX设备必须在您的开发主机PC相同的网络中。
在Qt Design Studio中创建应用程序UI
您可以使用Qt Design Studio创建跨平台UI,也可用于嵌入式Linux应用程序。
- 打开Qt Design Studio。
- 选择创建项目。
- 在预设中,选择常规。
- 命名项目(同时注意项目路径以使用Qt Creator打开)。
- 调整显示分辨率和方向以适应您的显示屏。
- 确保您的目标Qt版本与您的计算机上安装的Qt版本相匹配。
- 选择创建。
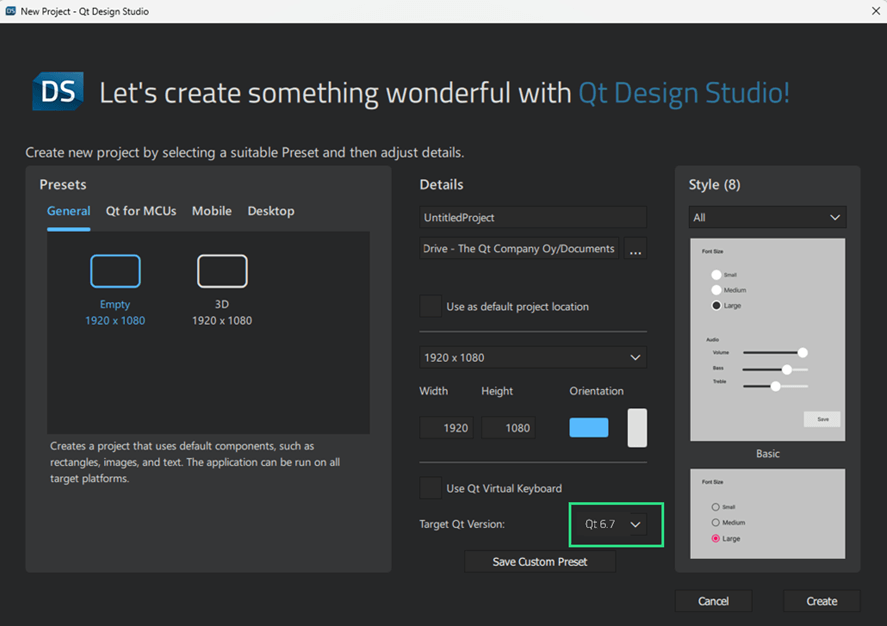
现在您可以根据喜好修改UI。完成后,选择全部保存以确保您可以在Qt Creator中打开UI项目。
在Qt Creator中配置和构建一个应用程序
- 打开Qt Creator。
- 转到您使用Qt Design Studio创建的项目。
- 选择CMakeLists.txt以打开项目。
- 在配置项目窗口中
- 选择您的NXP i.MX套件。
- 选择配置项目。
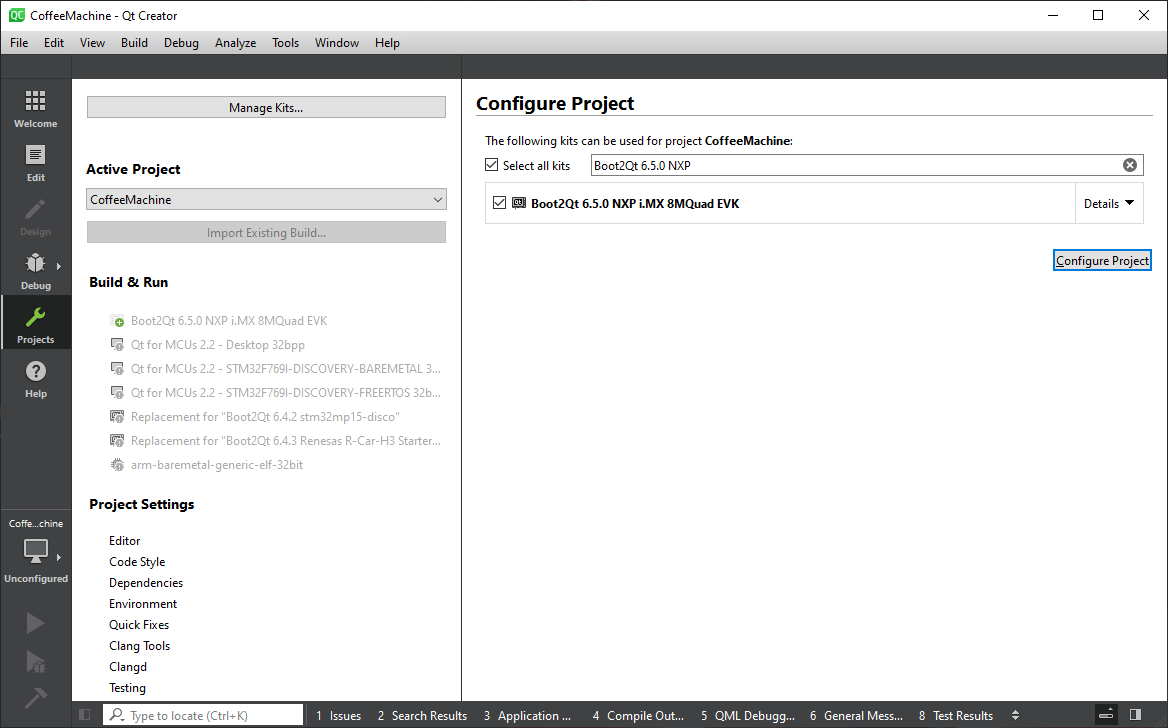
最后,选择构建 > 构建项目以构建您配置的项目。
在设备上运行应用程序
在设置好您的设备后,您可以在NXP i.MX设备上上传和启动应用程序。
- 打开Qt Creator。
- 选择文件 > 打开文件或项目。
- 转到您之前配置的项目并选择打开。
- 在项目窗口中
- 如有必要,编辑运行设置。
- 选择运行。
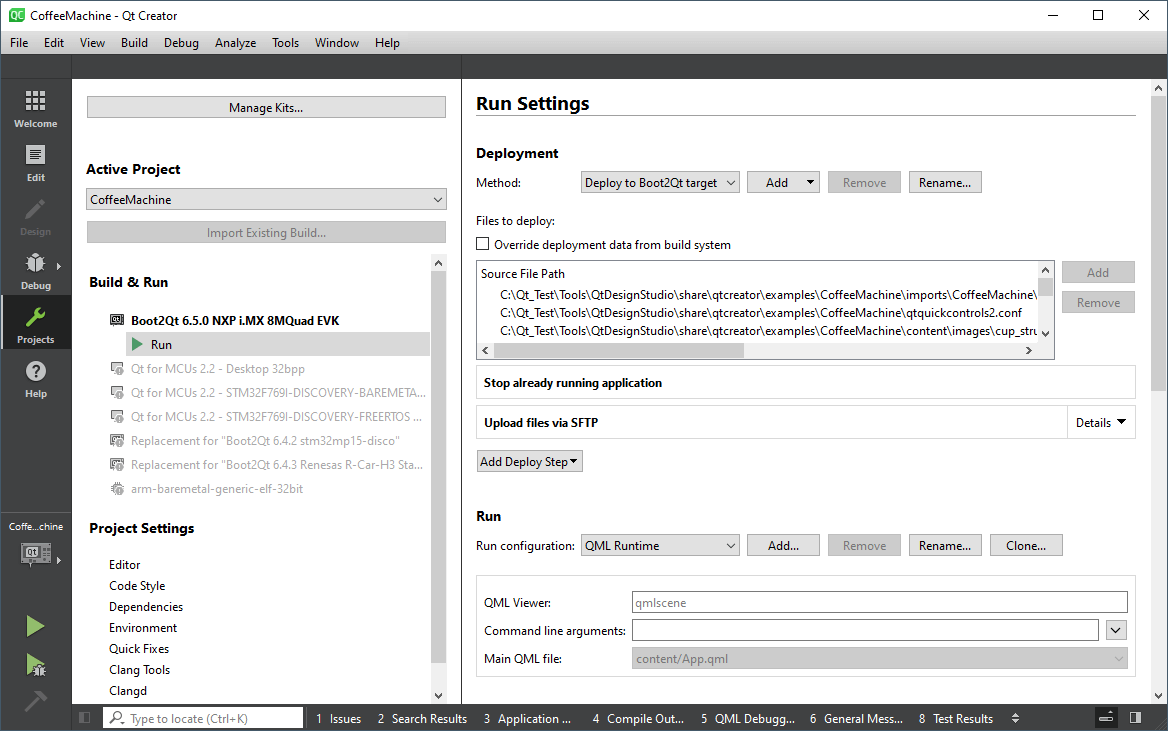
注意:要更改您的应用程序,您只需再次运行它即可将其更新到设备上。
有关如何将Qt项目部署到设备的更多信息,请参阅教程:使用Boot to Qt部署您的首个项目。
调试应用程序
有关使用Qt Creator调试应用程序的更多信息,请参阅调试。
故障排除
如果您在NXP i.MX设备上遇到任何问题,例如如何设置启动开关或连接调试终端,请访问NXP社区获取更多信息。
有关“Boot to Qt”故障排除的更多信息,请参阅故障排除。
适用于某些Qt许可证。
了解更多。
