C
瑞萨R-Car快速入门指南
Qt提供所有必要的工具,以设计、开发、构建和部署您的应用程序到目标。
本指南描述了如何使用Qt工具的GUI在瑞萨设备上开发Linux应用程序。它描述了总体流程,并提供了以下任务的逐步指南
- 使用Qt Design Studio设计一个简单的UI。
- 在Qt Creator中创建一个项目,并利用瑞萨R-Car设备的Qt板级支持包 (QBSP)。
- 在目标硬件上构建和调试项目。
注意: Qt Device Creation需要许可证。如果您没有,您可以请求免费试用。
概述
以下图示说明了使用Qt工具和Boot to Qt软件堆栈时的软件开发过程的基本概念。
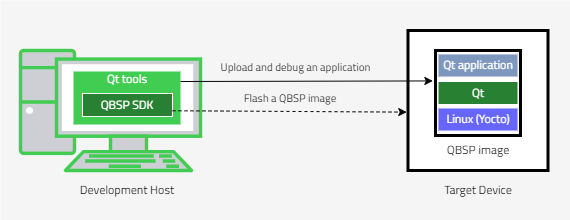
- 开发主机是运行在Windows、Linux或macOS上的开发计算机,上面运行Qt工具。
- Qt工具包括Qt Creator和Qt Design Studio等开发工具,以及Squish等质量保证(QA)工具。
- QBSP SDK包含一个集成到Qt Creator中的交叉编译工具链和一个可以使用Boot to Qt软件堆栈引导设备的设备镜像。
- 目标设备是运行您的嵌入式Linux应用程序的开发目标。
- 上传和调试应用程序(通过以太网、Wi-Fi或USB)。使用Qt Creator在上传和调试目标设备上的应用程序。
- 刷写QBSP镜像代表将Linux安装在目标设备上的方式(如SD卡)。
适用的瑞萨R-Car目标设备
本指南中的说明适用于以下瑞萨目标设备
- 瑞萨R-Car-E3 Ebisu 4D (ebisu)
- 瑞萨R-Car-M3启动套件Pro (m3ulcb)
- 瑞萨R-Car-H3启动套件Premier (h3ulcb)
- 瑞萨Salvator-X (salvator-x)
注意: 有关支持的目标设备和开发主机的更多详细信息,请参阅支持的目标设备和开发主机。
安装Qt
按照本指南中的说明获取所有必需的资源,包括Qt Creator和Qt Design Studio。
- 登录到Qt客户门户以下载Qt在线安装程序。
- 安装程序适用于以下宿主机
- ARM上的Linux
- Linux x86
- macOS
- Windows
下载与您的宿主机匹配的安装程序包。
- 打开安装程序。
- 继续到 安装文件夹 并选择 自定义安装。
- 选择 下一步。
- 在 选择组件 中,选择 Qt 6.7.2。所需的开发者和设计工具(如 Qt Creator 和 Qt Design Studio)已由安装程序预先选择。
- 选择 下一步。
- 继续到 准备安装 并选择 安装。
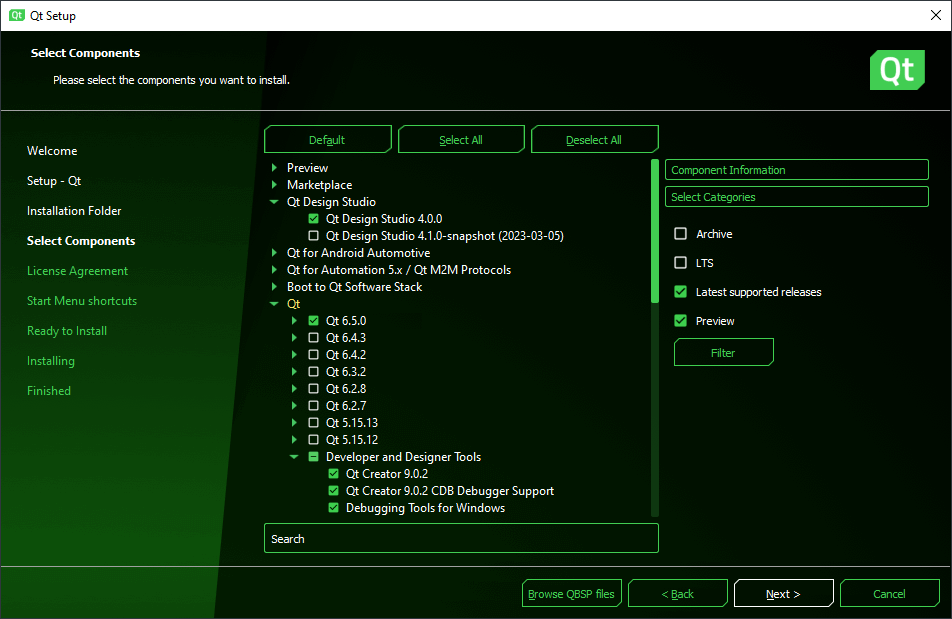
注意:如果您已安装 Qt,请使用 Qt 维护工具安装缺少的工具。
为瑞萨设备构建启动到 Qt
Boot to Qt for 嵌入式 Linux 使用 Yocto 项目提供的工具和资源进行构建。有关如何设置构建 Boot to Qt 的构建环境的信息,请参阅 设置 Boot to Qt 的构建环境。
本节提供如何为瑞萨 R-Car-H3 Starter Kit Premier (h3ulcb) 设备构建 Boot to Qt 的示例。
注意:在此示例中,Boot to Qt for 瑞萨 R-Car-H3 Starter Kit Premier (h3ulcb) 从兼容板版本 2.0 的 SD 卡(带有 r8a77951-ulcb.dtb)启动。如果您使用的是其他瑞萨 R-Car 设备,则需要相应地定制您的构建过程。有关不同瑞萨板的信息,请参阅 R-Car Gen3 板。
有关如何为新设备添加支持的信息,请参阅 如何为新设备添加支持。
- 从清单存储库初始化构建环境。
cd <BuildDir> repo init -u https://code.qt.io/yocto/boot2qt-manifest -m renesas/6.4.xml repo sync
注意:在上面的示例中,
renesas指的是分支,而6.4.xml指的是特定的 Boot to Qt 版本,但您可以使用与您的目标设备兼容的任何版本。 - 为 Linux 配置构建环境。
export MACHINE=h3ulcb && source ./setup-environment.sh
- 根据 R-Car Gen3 板 页上的说明,将专有软件包从瑞萨添加到 meta-renesas。
注意:Boot to Qt 在
$WORK/sources/meta-renesas有 meta-renesas 层。 - 开始构建 Boot to Qt 的 QBSP。
bitbake meta-b2qt-embedded-qbsp
构建完成后,您可以在
boot2qt/build-h3ulcb/tmp/deploy/qbsp/meta-b2qt-embedded-qbsp-x86_64-h3ulcb-6.4.qbsp中找到 QBSP 文件。
使用 Qt 在线安装程序安装 QBSP
一旦构建了您的主机的 QBSP,请使用 Qt 在线安装程序继续安装过程。
- 打开 Qt 在线安装程序。
- 继续到 选择组件 并选择 浏览 QBSP 文件。
- 浏览您构建的文件并选择 打开。现在该文件作为 Boot to Qt 软件堆栈 下的选项出现。
- 选择已下载的 QBSP 文件。
- 继续到 准备安装 并选择 安装。
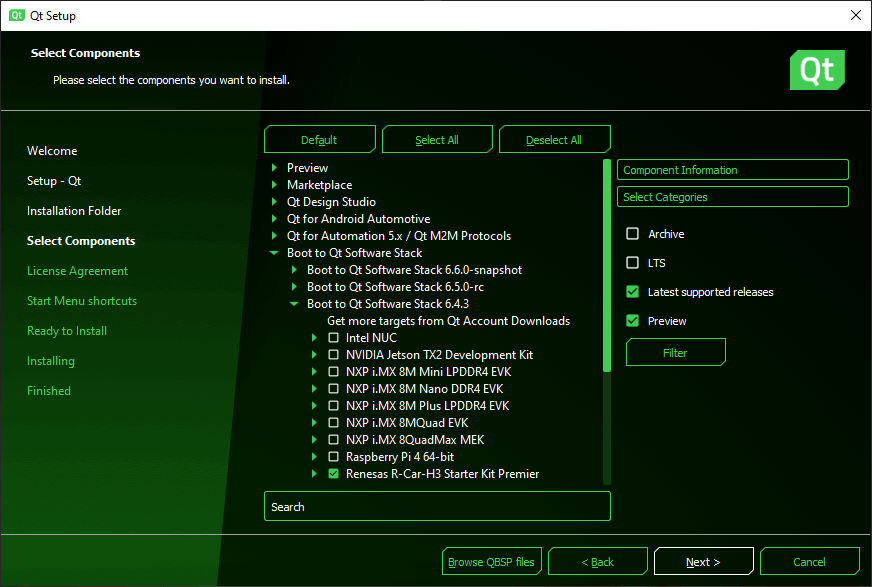
在目标设备上安装 Boot to Qt
在您可以在目标设备上测试您的 Qt 应用程序之前,您必须使用包含 Boot to Qt 软件堆栈的镜像闪存到目标设备。您成功闪存设备后,在设备开机时,屏幕上会出现 Boot to Qt 示例启动程序。
将 Boot to Qt 镜像闪存到 microSD 卡中
在将 Boot to Qt 镜像闪存到 microSD 卡之前,请确保目标设备与 Boot to Qt 兼容。使用 QBSP 中包含的固件文件更新目标设备。有关详细说明,请参阅 R-Car H3SK 闪存固件。
Boot to Qt 镜像包含适用于瑞萨 R-Car 设备的 Boot to Qt 软件堆栈。按照以下步骤将镜像闪存到 microSD 卡
- 将 microSD 卡插入您的宿主机 PC。
- 打开 Qt Creator。
- 选择 工具 > 将引导模式的 SD 卡烧录到 Qt 设备。
- 选择 下一步。
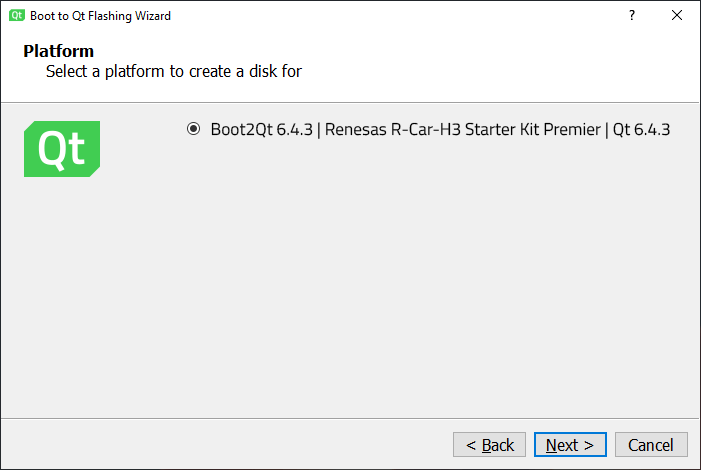
将镜像烧录到 microSD 卡后,将卡插入您的目标硬件中并开启您的设备。
瑞萨 R-Car 设备默认通过引导到 Qt 示例启动器应用程序启动。如果您想检查设备的 IP 地址,请通过引导到 Qt 示例启动器开始使用引导到 Qt。如果设备连接到以太网或 Wi-Fi 网络,或通过 USB OTG 连接到主机计算机,将显示 IP 地址。
注意: 如果您的目标硬件未启动,请检查 microSD 卡 是否已定义为 引导 模式。
设置设备
引导到 Qt 设备可以通过 USB、以太网或 Wi-Fi 连接。下文提供了如何使用 USB、以太网或 Wi-Fi 连接设置设备的说明。
通过 USB 设置设备
目标设备可以通过 USB OTG 连接到主机。一旦通过 USB 网络连接,设备将自动添加到 Qt Creator 中的 设备。
目标设备的 USB 访问支持两种不同的 USB 协议。默认的 RNDIS 协议可以在连接目标设备到 Linux 或 Windows 主机时使用。当您想通过 USB 连接到 macOS 主机时,您需要切换到 CDC-ECM 协议。
注意: 您可以从“开始使用引导到 Qt”中更改协议。
有关通过 USB 连接设备的更多信息,请参阅在目标设备上设置 USB 以太网。
通过以太网或 Wi-Fi 设置设备
目标设备可以通过以太网或 Wi-Fi 连接到网络。在目标设备连接并获得 IP 地址后,您可以使用以下步骤将其设置为 Qt Creator
- 打开 Qt Creator。
- 选择 编辑 > 首选项。
- 在 首选项 窗口
- 选择 设备。
- 选择 添加 > Boot2Qt 设备 > 启动向导。
- 在 Boot2Qt 网络设备设置 窗口
- 输入 设备名称。
- 输入 设备地址(瑞萨 R-Car 设备的 IP 地址)。
- 选择 完成。
- 在 设备 选项卡上
- 选择 确定。
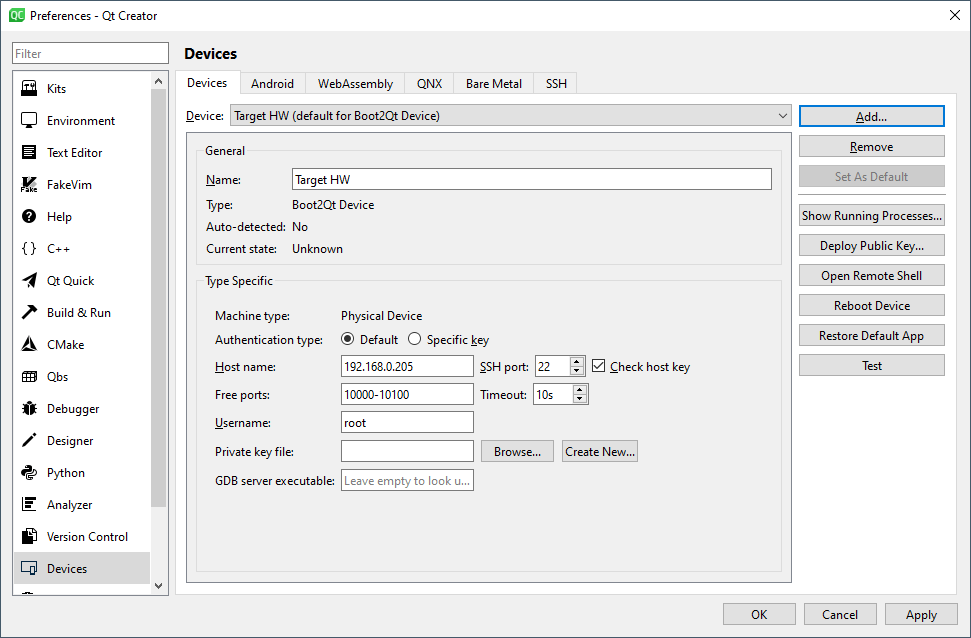
注意: 您还可以从“开始使用引导到 Qt”中设置 Wi-Fi 连接。
注意: Qt Creator 通过 IP 网络上传应用程序,因此瑞萨 R-Car 设备必须与您的开发主机 PC 处于同一网络中。
在 Qt 设计工作室中创建应用程序 UI
您可以使用 Qt Design Studio 创建跨平台的 UI,还适用于嵌入式 Linux 应用程序。
- 打开 Qt Design Studio。
- 选择 创建项目。
- 在 预设 中选择 通用。
- 命名您的项目(同时注意项目路径,以便在 Qt Creator 中打开)。
- 调整显示分辨率和方向以适应您的显示器。
- 确保您的 目标 Qt 版本 与您机器上安装的 Qt 版本匹配。
- 选择 创建。
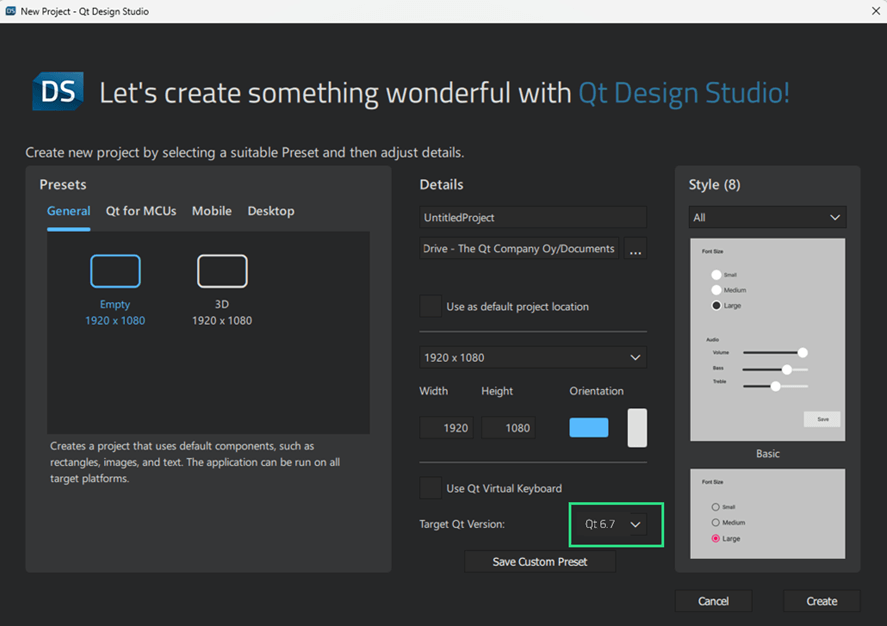
现在您可以像您希望的那样修改您的 UI。完成后再选择 全部保存,以确保您可以在 Qt Creator 中打开您的 UI 项目。
在 Qt Creator 中配置和构建应用程序
- 打开 Qt Creator。
- 导航到您使用 Qt 设计工作室创建的项目。
- 选择 CMakeLists.txt 以打开项目。
- 在 配置项目 窗口中
- 选择您的 Renesas R-Car 套件。
- 选择 配置项目。
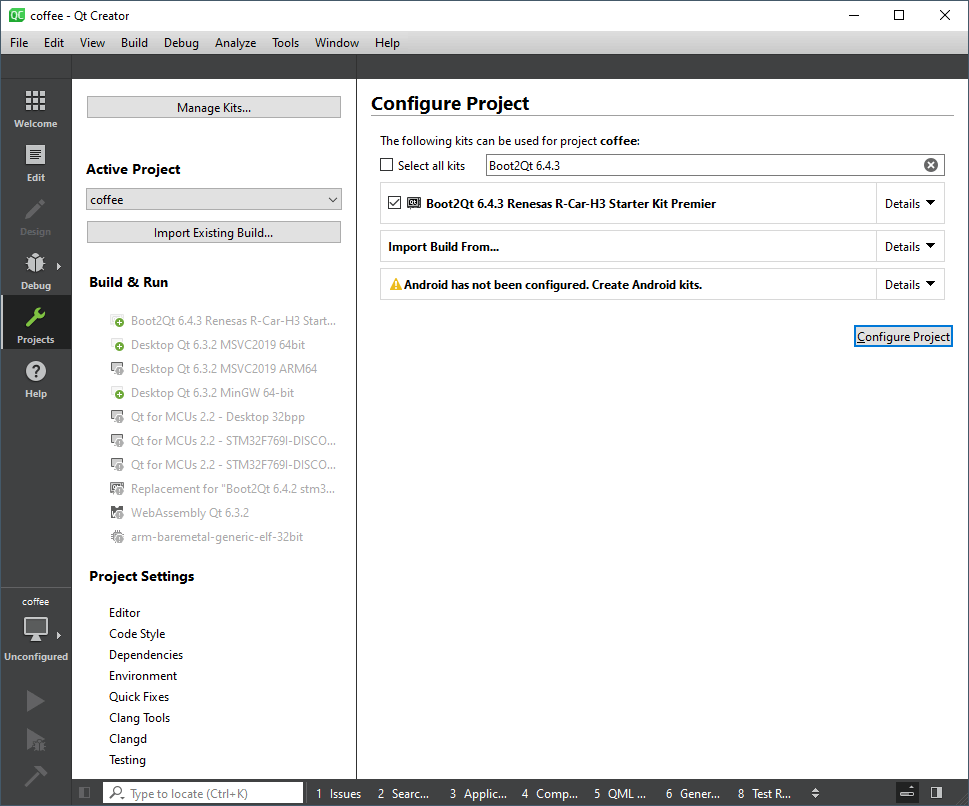
最后,选择 构建 > 构建项目 以构建您配置的项目。
在设备上运行应用程序
设置您的设备后,您可以在 Renesas R-Car 设备上上传并启动您的应用程序。
- 打开 Qt Creator。
- 选择 文件 > 打开文件或项目。
- 导航到您之前配置的项目,并选择 打开。
- 在 项目 窗口中
- 如有必要,编辑 运行设置。
- 选择 运行。
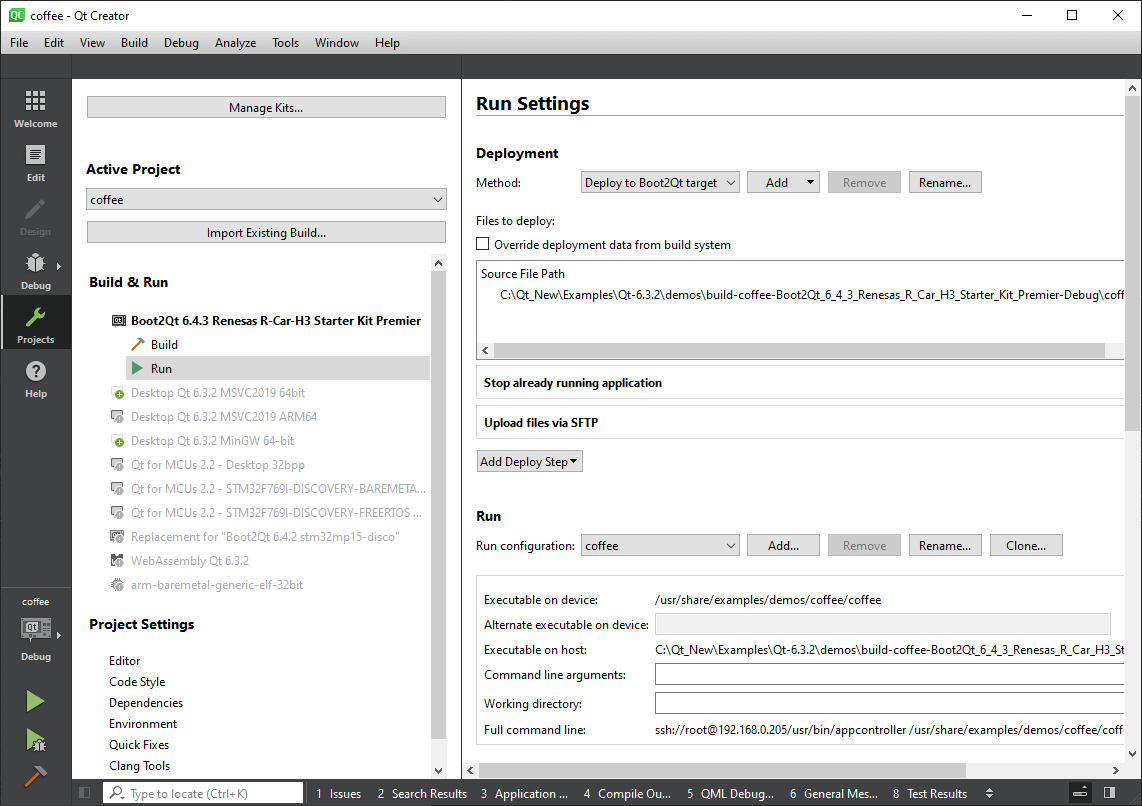
注意:要更改您的应用程序,您只需再次运行它即可在设备上简单更新。
调试应用程序
有关如何使用 Qt Creator 调试应用程序的更多信息,请参阅 调试。
使用 QBSP 在 Renesas R-Car 设备上使用 Qt 维护工具安装新的 Renesas R-Car 设备上的最新 Qt 版本。
有关如何从源代码自定义和构建 QBSP 的详细信息,请参阅 如何自定义引导到 Qt 图像。
有关如何为新的硬件添加 QBSP 支持的详细信息,请参阅 如何添加对新设备的支持。
有关调试引导到 Qt 的更多信息,请参阅 故障排除。
故障排除
如果您在 Renesas 设备上遇到任何问题,例如设置引导开关或连接调试终端,请查看 R-Car H3/M3 社区 或 R-Car 获取更多信息。
有关如何调试引导到 Qt 的更多信息,请参阅 故障排除。
在特定 Qt 许可下提供。
了解更多信息。
