C
英特尔NUC指南
要成功设置启动至Qt软件堆栈,您必须严格遵循本节中的说明并执行所有描述的任务。
如果出现问题,请参阅故障排除。
注意:您已安装启动至Qt软件堆栈并希望通过SSH或串行电缆连接到目标设备时,可以使用用户root和空密码访问设备。
与开发主机相关的需求
在您安装启动至Qt软件堆栈之前,请注意与开发主机相关的需求
2. 安装启动至Qt软件堆栈
对于您的设备,启动至Qt软件堆栈可通过QBSP文件提供。通过Qt客户门户下载QBSP文件
- 选择下载。
- 在选择许可中,选择您的许可证。
- 在产品中,选择启动至Qt QBSP。
- 选择您的设备的QBSP文件。
- 选择下载。
您可以通过Qt在线安装程序安装QBSP。在Linux上,请参阅Linux的通用安装问题。
- 启动Qt在线安装程序。
- 按照说明进行操作,直到您进入选择组件页面。
- 单击浏览QBSP文件(1)并选择QBSP文件。
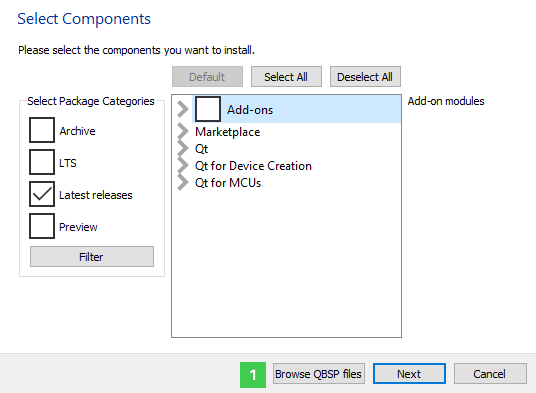
在此之后,QBSP文件的內容将显示在组件选择树中。
按照以下步骤选择针对英特尔NUC的启动至Qt软件堆栈
- 选择启动至Qt软件堆栈。
- 选择启动至Qt软件堆栈版本。
- 选择英特尔NUC。
- 选择下一步。
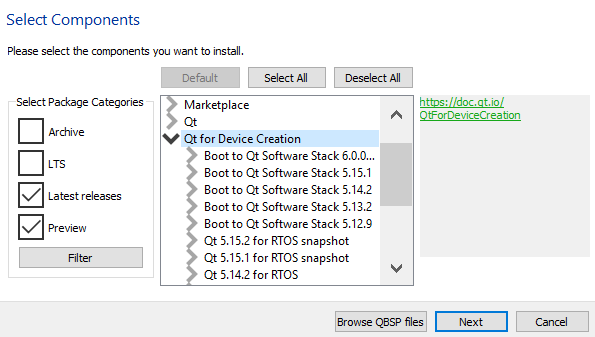
完成安装后,请按照安装程序中的说明进行操作。
安装内容
Boot to Qt软件栈为每个目标设备提供系统镜像(<target-device> 系统镜像)和工具链(<target-device> 工具链)。系统镜像包含Boot to Qt软件栈,需要将其烧录到SD卡或直接烧录到目标设备(见3. 在目标设备上安装Boot to Qt)。工具链是构建和为目标设备开发应用程序所必需的。
Linux通用安装问题
在Linux上,请确保允许安装程序的可执行二进制文件的执行。您可以通过以下方法之一完成此操作
- 在命令行中输入
chmod +x <filename>命令。 - 右键单击文件,然后选择属性 > 权限 > 允许作为程序执行文件。
注意:请不要以root用户或sudo身份执行安装程序。
安装目录
安装程序将允许您选择安装Boot to Qt软件栈的目录。在本文档中,安装目录被称作<INSTALL_DIR>。默认的安装目录如下
~/Qt(Linux系统)C:\Qt(Windows系统)~/Qt(macOS系统)
3. 在目标设备上安装Boot to Qt
在您能够在目标设备上测试Qt应用程序之前,您必须将包含Boot to Qt软件栈的镜像烧录到目标设备。烧录成功后,当您开机时,Boot to Qt Demo Launcher将自动出现在屏幕上。
使用烧录向导将镜像烧录到Intel NUC
- 将您的USB闪存盘连接到开发主机。请确保USB闪存盘的容量至少为8 GB。如果您的Intel NUC有内置的SD卡读卡器,您也可以使用SD卡。
- 启动Qt Creator。
- 选择工具 > 烧录Boot to Qt设备,然后根据烧录向导中的说明操作。
烧录设备后,您需要设置有线或无线网络以配置Qt Creator。
4. 在Qt Creator中配置设备套件
Intel NUC硬件不支持通过USB建立客户端连接。您需要设置有线或无线网络才能使用此设备。
准备完目标设备后,您必须在Qt Creator中设置开发工具。通过以太网线将设备连接到网络并启动Qt Creator。在Qt Creator中
- 选择编辑 > 首选项 > 设备 > 添加。
- 选择Boot2Qt设备 > 启动向导。
- 输入设备名称和网络地址(IPv4)。您可以在设备运行Boot to Qt示例时,在启动器设置中检查设备地址。
- 选择完成。
您还必须为每个构建和运行套件配置正确的设备
- 选择编辑 > 首选项 > 套件。
- 选择从Boot to Qt...开头的预定义套件之一,以匹配您的设备类型。
- 在设备字段中选择正确的设备。
- 选择确定。
您现在可以使用 Qt 框架开发设备应用程序。有关如何将 Qt 项目部署到设备的具体信息,请参阅 教程:使用 Boot to Qt 部署您的第一个项目。
5. 使用 Boot to Qt 示例启动器开机
成功将 Boot to Qt 软件栈烧录到您的设备后,开机时 Boot to Qt 示例启动器会自动出现在屏幕上。
适用于某些 Qt 许可证。
了解更多。
