手动测试
在 手动测试 视图中,您可以管理手动测试的测试步骤描述并执行测试以在其他视图中分析结果。
首先,您需要选择或创建一个项目。如果您已经在 Squish 测试中心管理自动化测试结果,您可以使用用于自动化测试结果的同一个项目。否则,创建一个新项目。
要打开视图,请选择 手动测试。

手动测试视图
测试管理
在 测试管理 视图中,您可以创建和维护手动测试步骤和描述。在左侧的 手动测试 选项卡中,您可以创建和维护测试层次结构:测试套件、测试用例、功能和场景。在右侧的详细信息选项卡中,您可以编辑测试用例和场景的描述和前提条件,以及创建和管理单个测试步骤。
创建测试套件
选择 + 测试套件 以添加新的测试套件。在 新套件 对话框中,指定测试套件名称。选择 使用 BDD 测试结构(行为驱动测试) 以创建以下层次结构: 套件 > 功能 > 场景 > 步骤。如果不选择 BDD,则层次结构将是:套件 > 测试用例 > 步骤。
注意:创建后,您不能更改套件类型。如果您计划 导入测试,请注意,Xray 和 Zephyr 导入仅适用于非 BDD 套件,而功能文件导入仅适用于 BDD 套件。
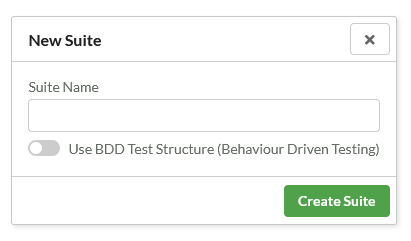
新套件对话框
点击 创建套件 以创建测试套件并将其显示在 手动测试 选项卡中。
创建测试
要在测试套件内创建测试,请点击 +,位于 手动测试 选项卡中的测试套件条目旁边,或选择测试套件,然后在详细信息选项卡中选择 + 测试用例。

创建测试用例结构
调整测试名称
要更改测试套件、测试用例、特性或场景的名称,请选择它并点击其名称进行编辑。
调整测试层次结构
您可以通过删除或重新定位测试来调整测试层次结构。要重新定位测试,请通过点击  按钮启用 编辑模式。
按钮启用 编辑模式。
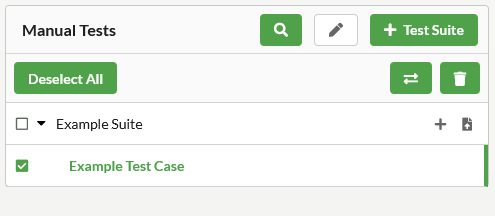
测试层次结构编辑模式
移动或重新排序测试
在编辑模式下,要移动测试套件、测试用例、特性和场景,请在选择 手动测试 面板中选择它们,然后选择  按钮。选择要将所选测试项移动到的测试套件或特性。您不能同时移动不同类型的测试。
按钮。选择要将所选测试项移动到的测试套件或特性。您不能同时移动不同类型的测试。
您还可以在测试层次结构的详细信息窗格中重新排序测试用例、特性和场景。单击测试项旁边的 上移 和 下移 按钮。
在 手动测试 面板中,您还可以将项目拖放到新的位置。
删除测试
要删除测试套件、测试用例、特性和场景,请选择手动测试面板中的它们,然后点击  按钮。
按钮。
您还可以在详细信息窗格中通过单击测试项旁边的  按钮删除单个测试项。
按钮删除单个测试项。
导入手动测试
Squish Test Center 支持从 Zephyr 和 Xray 导入手动测试,以及导入 特性文件。要导入测试,创建一个测试套件。然后点击  按钮以打开 导入向导。
按钮以打开 导入向导。
搜索测试用例和场景
点击  以查找测试用例和场景。
以查找测试用例和场景。
管理测试详情
当您选择一个测试用例或场景时,右侧窗格显示所选项目的详细信息。
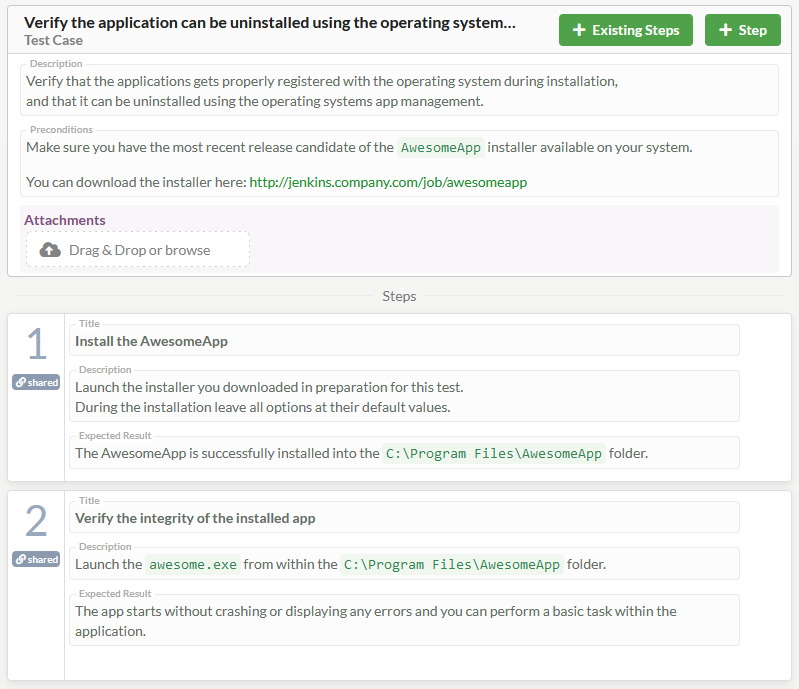
手动测试详情窗格
编辑测试描述和先决条件
您可以编辑 描述 和 先决条件 字段的文本内容。您可以通过使用 markdown 标记来格式化文本。文本编辑选项允许您撤销和重做更改、取消编辑或保存更改。当字段失去焦点时,更改会自动保存。撤销控件可防止不希望的变化和意外进度损失。
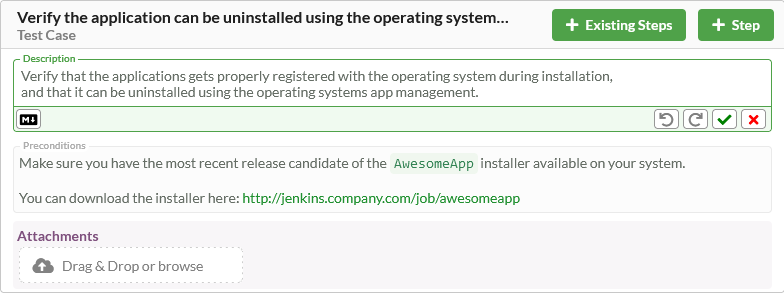
测试描述编辑字段
使用 markdown 按钮打开 Markdown 帮助。
上传附件
点击 上传附件 按钮上传所选测试的附件。要显示在 描述 和 先决条件 字段中的附件图像,请使用 markdown 表示法 ,其中 filename.jpg 是附件的全名。
管理步骤
您可以通过在测试详情面板中单击 + 步骤 按钮向测试用例和场景添加步骤。新步骤将追加到步骤列表的末尾。
重用现有步骤
像 Squish 试图简化在自动化的 BDD 测试中重用现有自动化步骤一样,Squish Test Center 也试图使重用现有的手动测试步骤变得非常简单。您可以为在不同测试用例之间类似的程序和动作重用步骤。
点击+现有步骤按钮,查看之前创建的所有步骤。
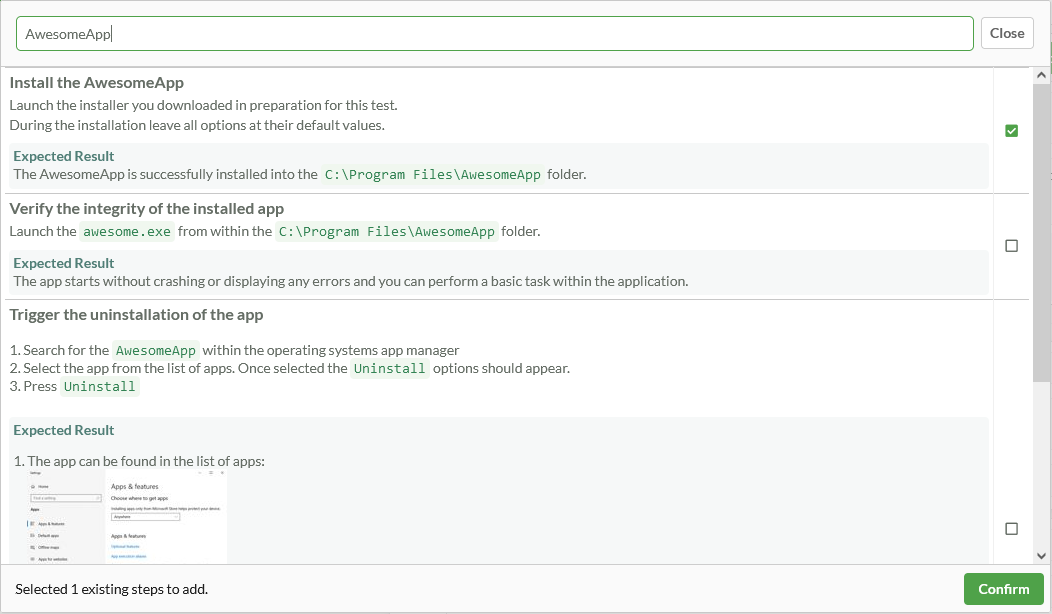
现有步骤对话框
搜索你想重用的步骤并选择它们。然后点击确认,将所选步骤追加到步骤列表的末尾。
更改步骤详情
每个步骤都包含一个标题、描述、预期结果和附件。
标题应该是对应该测试步骤中应该测试或做些什么的一个简短的总结,因为它将成为测试层次结构的一部分。标题将在优化显示短测试层次结构名称的探索和历史视图中显示。
描述字段包含对需要测试和执行的更详细的描述。你可以在描述中使用Markdown标记来创建列表、显示链接、突出重要细节或显示内联图像。
预期结果字段应该描述描述的动作的预期结果。它应包含测试人员确定步骤结果是否应为通过以及是否已成功执行所需的所有信息。
要向步骤添加附件,请选择步骤菜单中的上传附件按钮。添加至少一个附件后,你可以使用拖放或浏览按钮添加更多附件。
你可以在描述或预期结果字段中使用Markdown标记包含上传的图片。除了步骤附件外,还可以引用测试用例或场景的附件。
其他步骤操作
将鼠标悬停在任何步骤上以显示步骤菜单。
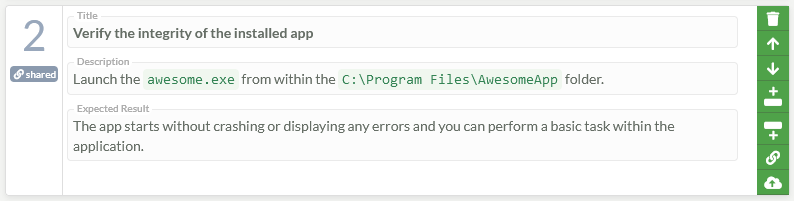
步骤菜单选项
步骤菜单允许你执行以下操作
- 删除步骤 - 删除一个步骤
- 向上移动 - 将一个步骤向上移动
- 向下移动 - 将一个步骤向下移动
- 在此步骤上方添加步骤 - 在此步骤上方插入一个步骤
- 在此步骤下方添加步骤 - 在此步骤下方插入一个步骤
- 替换步骤 - 用另一个现有步骤替换此步骤。这将删除当前步骤并插入所选的现有步骤。
- 上传附件 - 上传附件到步骤
执行配置
在执行配置视图中,你可以创建手动测试的执行。这意味着将手动测试执行添加到手动测试周期(批量)中,以及选择测试需要执行的配置和执行测试的用户。
配置执行详情
在配置执行部分,指定批次名称,以标识测试周期。通常,属于同一测试周期的所有手动测试执行都应该有相同的批次名称。
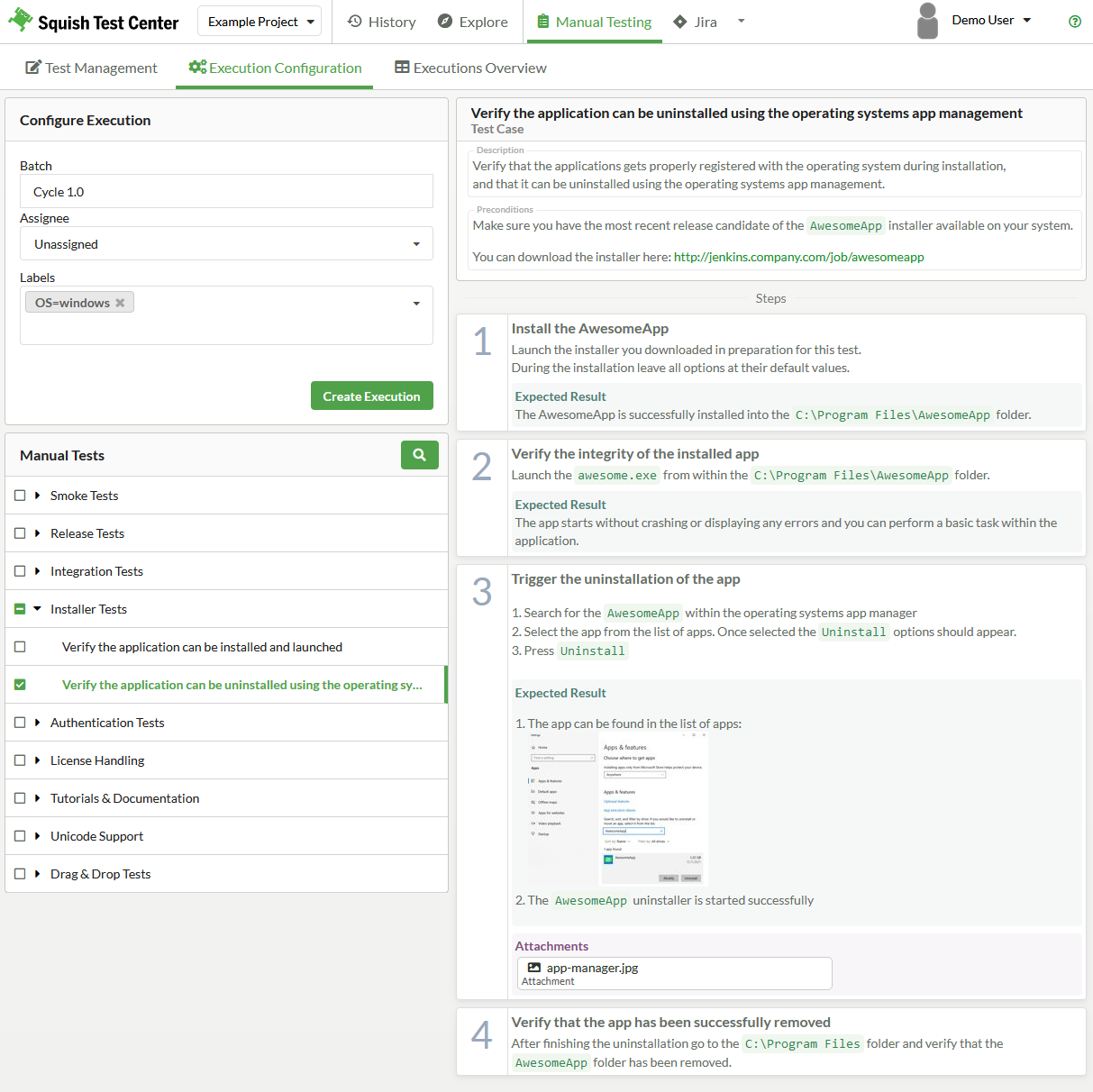
执行详情
在分配者下拉菜单中,选择应该执行手动测试的Squish Test Center用户。所选用户将通过电子邮件通知。你还可以在执行概览或执行视图中稍后选择用户。
在标签下拉菜单中,选择手动测试应该执行的配置。选择现有的标签值组合或创建新的标签。通常,您需要指定手动测试应该运行的操作系统、浏览器或设备。这种机制与自动化测试结果的工作方式完全相同。为了能够在探索和历史视图中 later 分析结果,为标签分配有意义的标签非常重要。
选择要执行的手动测试
在手动测试部分,选择要包含在您正在准备的测试周期中的测试套件、测试用例或场景。右侧的测试详细信息面板会显示所选测试及其步骤的更多信息。
选择 查找相关的手动测试。
查找相关的手动测试。
在配置执行部分点击创建执行按钮来创建手动测试运行。
注意:一次手动测试执行只能包含一个套件。如果您选择多个套件,创建执行按钮会自动为每个所选套件创建一个执行。
手动测试执行就像一个工作项目,因此将每个手动测试包括在单个手动测试执行中是没有意义的。那些与直接相关的测试,可以由多个人完成,理想情况下应成为单独测试执行的一部分。
执行概述
在执行概述视图中,您可以选择开始手动测试执行、获取测试周期当前状态的概览或将用户分配到特定的测试执行。
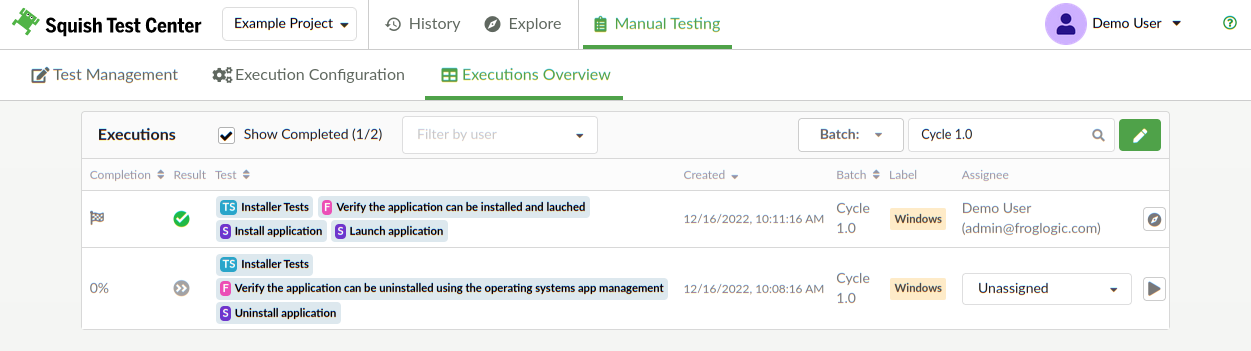
执行概览
执行部分显示了正在进行的所有手动测试执行以及已完成的测试执行。视图可以显示属于特定批次的所有执行或特定时间段内的所有执行。
在该部分的右上角的下拉菜单中,选择批次以显示与下拉菜单旁边批次的名称相匹配的所有执行。在下拉菜单中选择范围以选择范围的开始和结束日期。
完成的测试执行在完成列中带有标志图标。对于您还可以工作的测试执行,会显示完成百分比。
结果列显示手动测试执行当前的状态,因此一旦遇到任何类型的失败,就会显示失败图标。如果没有完成任何步骤或已将某个步骤标记为跳过,就会显示跳过图标。如果至少有一个步骤标记为通过,并且所有其他步骤也都标记为通过或未标记,就会显示通过图标。
测试列显示了测试执行部分中的测试套件、测试用例和场景。
创建列显示了手动测试执行创建的日期和时间。
批次列显示了手动测试执行所属的测试周期名称,而标签列显示了在手动测试执行期间应应用的配置。
责任人列显示了分配给手动测试执行的用户。您可以在测试运行完成之前在列表中选择另一个用户。
最后一列包含对所有未完成的执行的手动执行链接,通过播放图标可视化。对于已完成的执行,最后一列包含一个链接到探索视图,通过指南针图标可视化。
处理手动测试执行
要开始处理手动测试执行,检查负责人以查看哪些执行已分配给您或当前没有分配给任何人。接下来,检查当前需要处理的哪个测试周期或批次以及要在哪个配置上执行哪些测试。通过点击播放按钮,您可以切换到所选手动测试执行的执行视图并开始执行测试步骤。
要仅显示分配给您的执行,请在按用户过滤字段中选择自己。
要查看当前测试周期的整体进度,选中显示已完成复选框,它将显示已完成和未完成的手动测试执行。
删除和复制执行
要删除或复制手动测试执行,通过点击 启用编辑模式。
启用编辑模式。
删除执行
在编辑模式下,选择您想要删除的所有执行,并点击 。系统将要求您确认删除。
。系统将要求您确认删除。
复制执行
为了便于重复测试周期,执行概览允许您复制手动测试执行。对于所有复制的执行,分配的用户最初设置为未分配。
在编辑模式下,选择要复制的执行,然后选择 。在复制对话框中,指定要复制的执行应复制到的批次(测试周期)名称。确认复制对话框完成复制操作。
。在复制对话框中,指定要复制的执行应复制到的批次(测试周期)名称。确认复制对话框完成复制操作。
执行
执行视图允许您逐步处理手动测试执行。
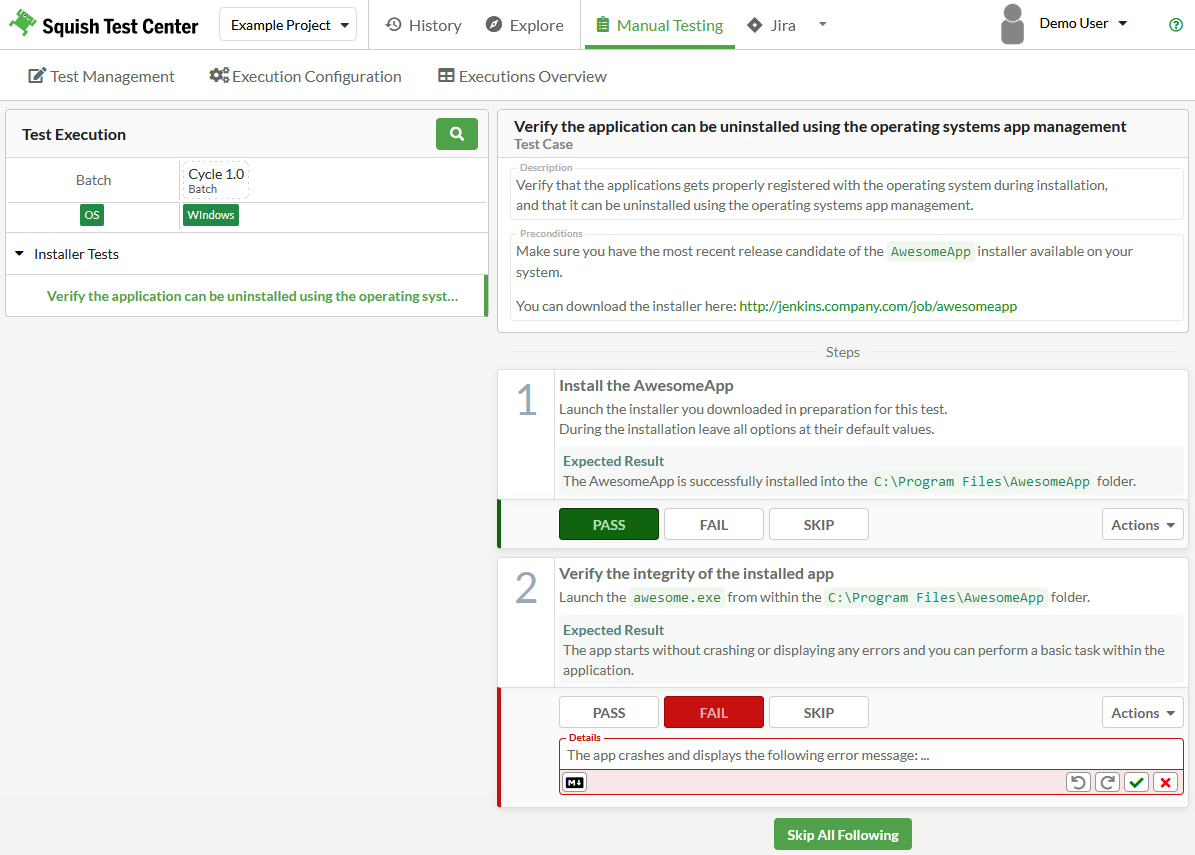
手动测试执行
测试执行面板仅显示当前所选手动测试执行的测试用例和场景。使用它来在测试用例和场景之间导航。
右侧的测试详细信息面板显示了测试用例或场景的描述和先决条件,以及作为手动测试执行一部分需要执行的一系列步骤。对于每个步骤,您都应该遵循测试中的标题和描述中的指示,并将结果与期望结果部分中描述的内容进行比较,以及可能要与作为附件提供的参考进行比较。
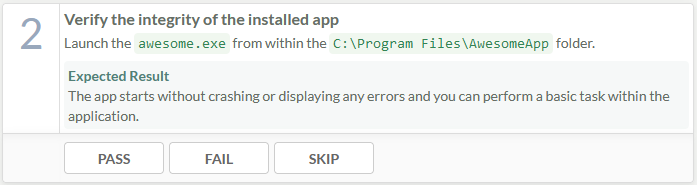
手动测试步骤
手动测试步骤需要按正确顺序执行,因此它们在上一步骤变为测试状态已分配之前将被渲染为非活动状态并逐渐变淡。
使用每个活动手动测试步骤下面的按钮来跟踪步骤执行的结果。如果您能遵循指示并且结果与描述的期望结果相匹配,则选择通过;如果您无法遵循指示或描述的期望结果与您观察到的结果不一致,则选择失败;如果前面的步骤已失败,则选择跳过。可能还有其他情况需要跳过步骤,因此您应在每个案例的基础上仔细决定是否跳过步骤。
一旦您完成、失败或跳过了一个步骤,请选择操作 > 添加详细信息,在详细信息字段中描述您的观察。
选择操作 > 上传附件来上传与执行相关的文件并显示结果附件部分。没有固定规则来决定如何使用结果详细信息。两个典型用例是为发生的故障提供复现和对自动测试测试步骤执行期间产出的结果归档。
创建JIRA问题
当您已配置Squish Test Center的JIRA集成(请参阅Atlassian JIRA集成),在操作下拉菜单中包含创建Jira问题选项。选择此选项来创建在手动测试执行过程中遇到的问题的JIRA问题。
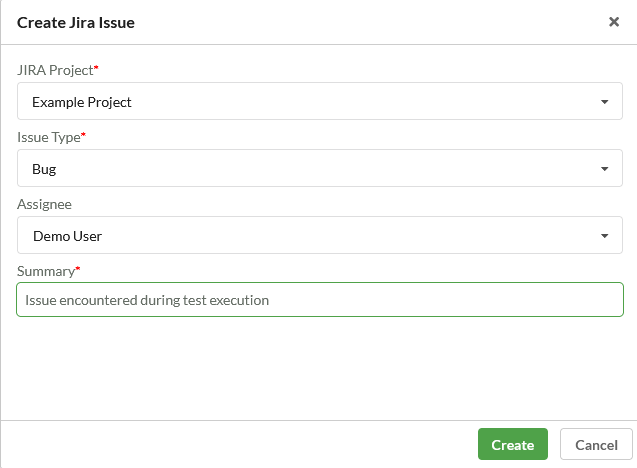
创建Jira问题对话框
在创建Jira问题对话框中,指定必须字段的值。
创建JIRA问题后,它会与手动测试和测试结果关联。您可以在Jira关联中查看与手动测试关联的JIRA问题。列出的关联与您的JIRA实例相关联,因此您可以轻松地在Squish Test Center和JIRA之间跳转。
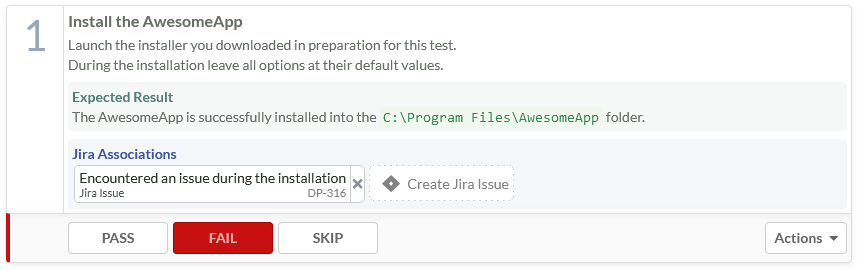
关联的JIRA问题
单击x按钮来删除问题关联。
一旦手动测试完成,问题关联将转移到手动测试结果中。下次手动测试执行时,您可以使用可追溯性视图来使用最新测试结果更新相关的JIRA问题。
跳过所有后续步骤
如果您遇到故障或需要出于其他原因跳过步骤,单击您刚跳过或失败的步骤下面的跳过所有后续步骤按钮。测试用例或场景中所有后续步骤的状态将设置为跳过。
跳转到下一个测试用例或场景
如果您已完成测试用例或场景的所有步骤,但仍有其他测试用例或场景需要完成,您可以跳转到它们。选择执行概述视图底部或您更改状态的最后一步下面的跳转按钮来移动到下一个还有打开步骤的场景。
或者,在测试管理面板中选择下一个场景。
完成执行
一旦所有测试用例和场景的所有步骤已完成或分配了状态,请选择完成按钮。
完成手动测试执行后,您不能再更改步骤状态或任何描述。结果将被写入结果数据库,并在探索和历史记录视图中列出。
单击返回概述返回到执行概述视图。单击转到报告打开单个报告视图。
分配执行
如果您正在查看不属于您的手动测试执行,您不能更改步骤结果,并且通过、失败和跳过按钮被禁用。然而,您应该看到包含分配执行给自己链接的信息提醒。

自分配吐司
导入向导
Squish测试中心目前支持从Zephyr和Xray导入手动测试,以及导入功能文件。要导入测试,您首先创建测试套件。然后点击 按钮打开导入向导。
按钮打开导入向导。
在格式下拉菜单中,选择导入格式。功能文件选项仅适用于BDD测试套件,而Zephyr Api和Xray Api选项仅适用于非BDD测试套件。
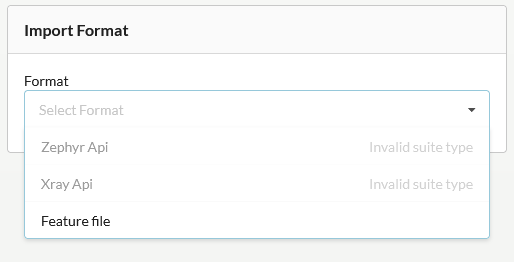
导入向导格式选择
功能文件导入
当您选择功能文件时,向导会提示您使用操作系统提供的文件选择对话框从本地文件中选取功能文件。所选择的文件将自动上传并导入。功能文件中包含的任何功能、场景和步骤将转换为手动测试层次结构。功能文件导入期望的是Squish支持的同名gherkin语法。
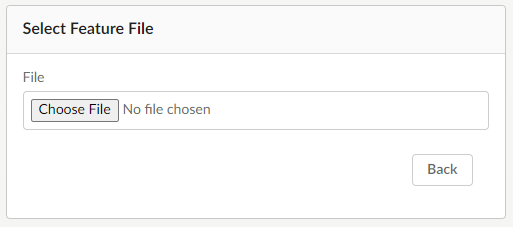
导入向导功能文件选择
Zephyr & Xray导入
Zephyr和Xray导入使用了Squish测试中心的可追溯性功能,因此您应该确保已经按照Zephyr集成或Xray Test Management for Jira集成中的说明配置了相应的集成。
当您选择Zephyr Api或Xray Api选项时,向导将提示您选择要从中导入手动测试的项目。导入向导将显示可供导入的测试列表。
注意:对于Xray,仅支持手动类型的测试。目前无法导入Xray Cucumber测试。
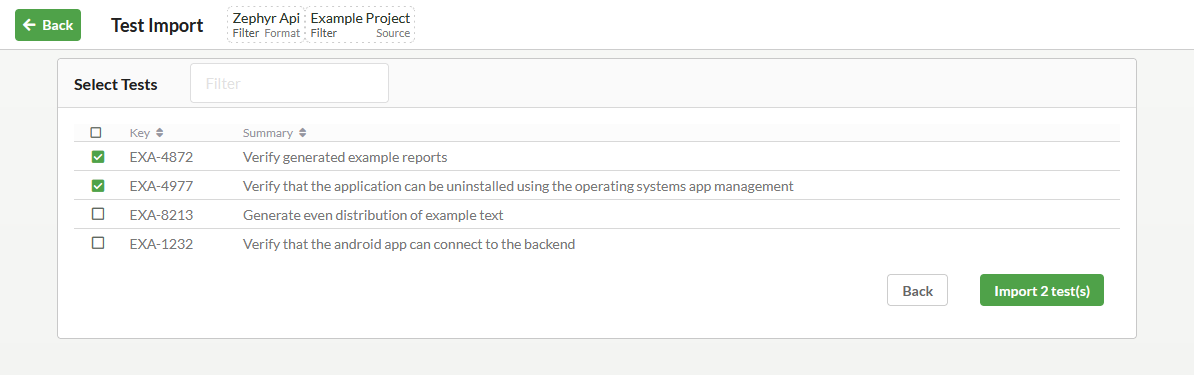
导入向导测试选择
选择您想要导入的测试,然后选择导入测试按钮开始导入过程。使用选择测试字段来过滤测试列表,快速找到所需的测试。
©2023 Qt公司有限公司。本文档的贡献者是各自所有者的版权。
本提供的文档根据Free Software Foundation发布的GNU自由文档许可协议版本1.3的条款进行许可。
Qt及其相关标志是芬兰及/或其他国家/地区的Qt公司在全球的商标。其他所有商标属于其各自所有者。
