探索
在仪表板上选择一个项目以打开 Squish 测试中心的项目详情页面,然后选择 探索。
探索 视图包含您项目测试的详细概述,按照 批量 组织并按您在结果上传期间设置的 标签 过滤。您可以根据多种方式查看上传的结果。
面包屑栏
面包屑栏指示视图的粒度并标识您当前正在查看的测试。面包屑栏的第一个元素显示当前选定的 批量 的名称,并允许您在不同的批量之间切换。

探索视图面包屑栏
最后一个元素指示视图的粒度。即您当前正在查看的测试结构的级别。此外,它允许您选择粒度。例如:测试套件 > 测试用例 > 功能 > 场景 > 步骤 > 部分。
可用的选项取决于测试是否为 BDD 测试用例以及定义的测试部分。
报告和测试表
在左侧垂直面板中选择标签以过滤表中显示的数据。默认情况下,提供测试套件及其历史记录的概述。
- 第一列显示测试元素的名称。
- 状态 指示测试是否通过(
 PASS 图标) ,失败(
PASS 图标) ,失败( FAIL 图标),被注释为意外通过(
FAIL 图标),被注释为意外通过( XPASS 图标),或被注释为预期失败(
XPASS 图标),或被注释为预期失败( XFAIL 图标)在整个批量的所有上传报告中。
XFAIL 图标)在整个批量的所有上传报告中。单击列中的指示器以打开 验证 视图。
- 总跳过数 & 警告数 显示所有跳过和警告的汇总,并指示自上次执行以来跳过和警告的数量是否已更改。
- 持续时间 显示执行测试所需的最短和最长时间,这些时间是在批量报告中所报告的。
- 旧批次提供了一个最后四个批次的图形概述。也就是说,它显示了最近的测试是否通过或失败。
- 操作提供对附加功能的访问。如果您已启用Jira或Zephyr集成,您可以在第三方系统中创建问题或测试项。
- 以下列将显示每个上传报告的结果。在标题中显示了报告的执行日期以及其标签。如果设置了
.reference.url标签,它也将以在如何上传结果中指定的标题和链接进行呈现。

探索报告和测试
要以一维方式使用表,请在水平轴上选择报告,并在垂直轴上选择单个标签,例如OS。这将按标签(此处为操作系统)过滤内容,并显示状态和持续时间。要以二维方式使用表,请在水平和垂直轴上选择不同的标签。这将根据您的配置分组标签。
批次视图
默认情况下,会选择整个批次以包括所有已上传到当前选定批次的所有测试,并且与面包屑栏中选定的层次结构匹配。
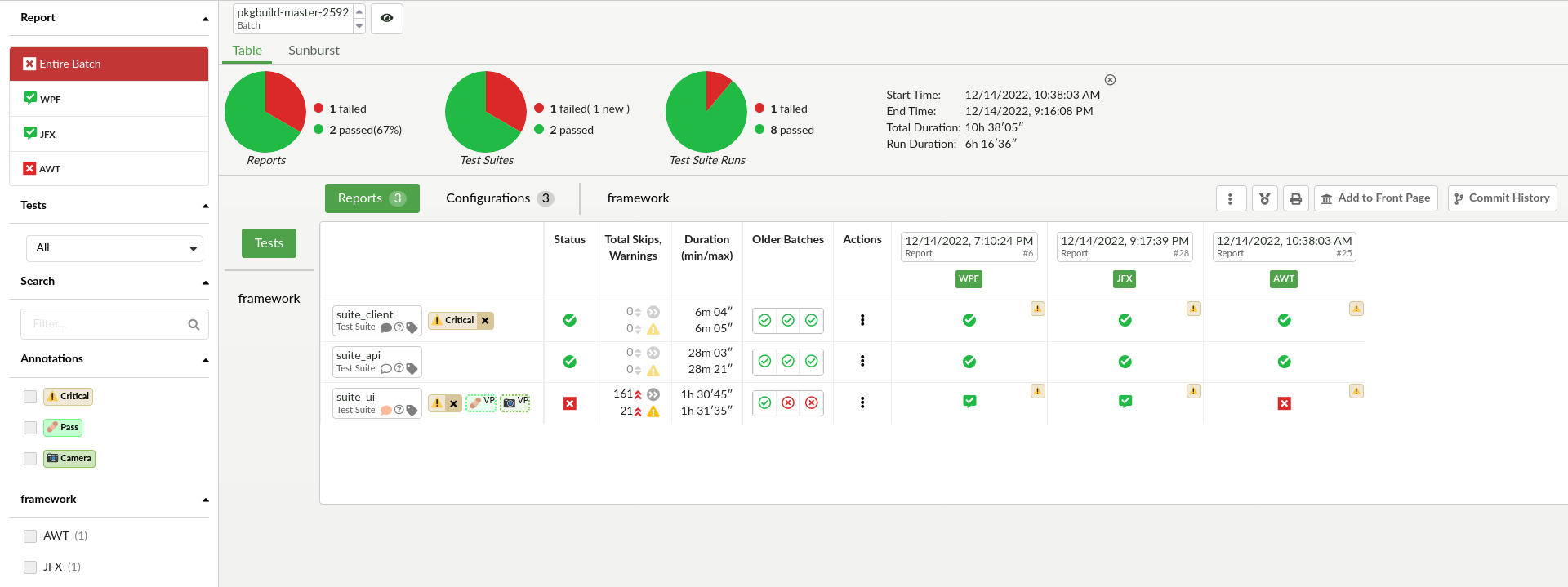
批次视图
在批次视图的顶部,您可以找到批次摘要。除了开始时间,结束时间,总持续时间和运行持续时间外,批次摘要还包括三个饼图来总结
- 通过和失败报告的数量
- 通过和失败的测试用例数量(总结所有迭代和配置)
- 通过和失败的测试用例运行数量(对每个迭代或配置单独计数)
您可以在测试结果表上方执行以下操作
- 其他操作:将鼠标悬停在图标
 上,以下操作将可用。
上,以下操作将可用。- 删除批次:永久删除整个批次,包括所有结果和附件。仅供管理员使用。
- 重命名批次:重命当前批次。
- 将标签添加到所有报告:将一个或多个标签添加到所有报告。
- 下载所有批次报告:下载包含所有测试报告的存档。
- 创建徽章:创建可嵌入的结果徽章。
- 打印报告:打开打印报告视图。
- 添加到主页:将以下摘要,当前配置的结果视图之一,添加到仪表板。
- 测试项表显示在探索视图中显示的测试项的结果摘要。
- 饼图摘要将探索视图的全部分类汇总添加到仪表板。它包含三个饼图,显示了通过报告,测试套件和测试套件运行的数量。
- 结果摘要显示了总体测试结果以及通过和失败的报告和测试的文本摘要。
- 提交历史:如果项目连接到活动的存储库
单个报告视图
在报告列表中选择一个报告以打开单个报告视图并将报告添加到面包屑栏。将显示测试状态摘要和报告的标签。
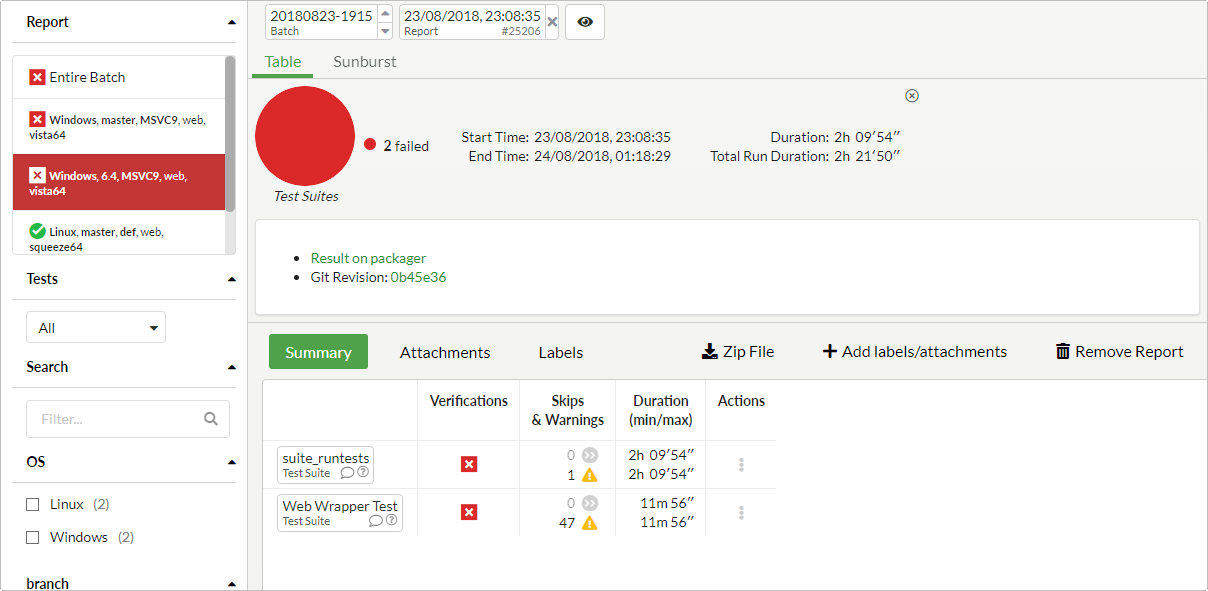
单个报告视图(管理员模式下)
单个报告视图包含以下元素
- 报告摘要,类似于查看整个批次时使用的。
- 如果该报告包含Markdown格式的
README.md文件,则其内容将显示在报告摘要下方。这是一种将您的结果与自定义元数据关联的良好方式。例如,包括对构建工件和用于此测试执行的AUT版本控制系统修订版本的超链接。 - 摘要显示您的测试结果,您还可以打开验证视图。
- 附件列出所有附加到该报告的文件,并允许您查看其内容。此外,管理员可以删除附件。
- 标签列出所有添加到此报告的标签。此外,管理员可以删除标签。
- 压缩文件将下载包含此报告的测试结果和附件的压缩文件夹。
- 管理员可以点击添加标签/附件来上传附件并将标签添加到报告中。
- 管理员可以点击删除报告以永久删除报告,包括所有相关结果和附件。删除批次的最后一个报告将删除该批次。
注意:需要管理员权限才能执行的操作的UI元素(如编辑或删除报告)仅在对管理员登录时可见。
旭日视图
选择旭日以查看项目测试数据的另一种表示形式。
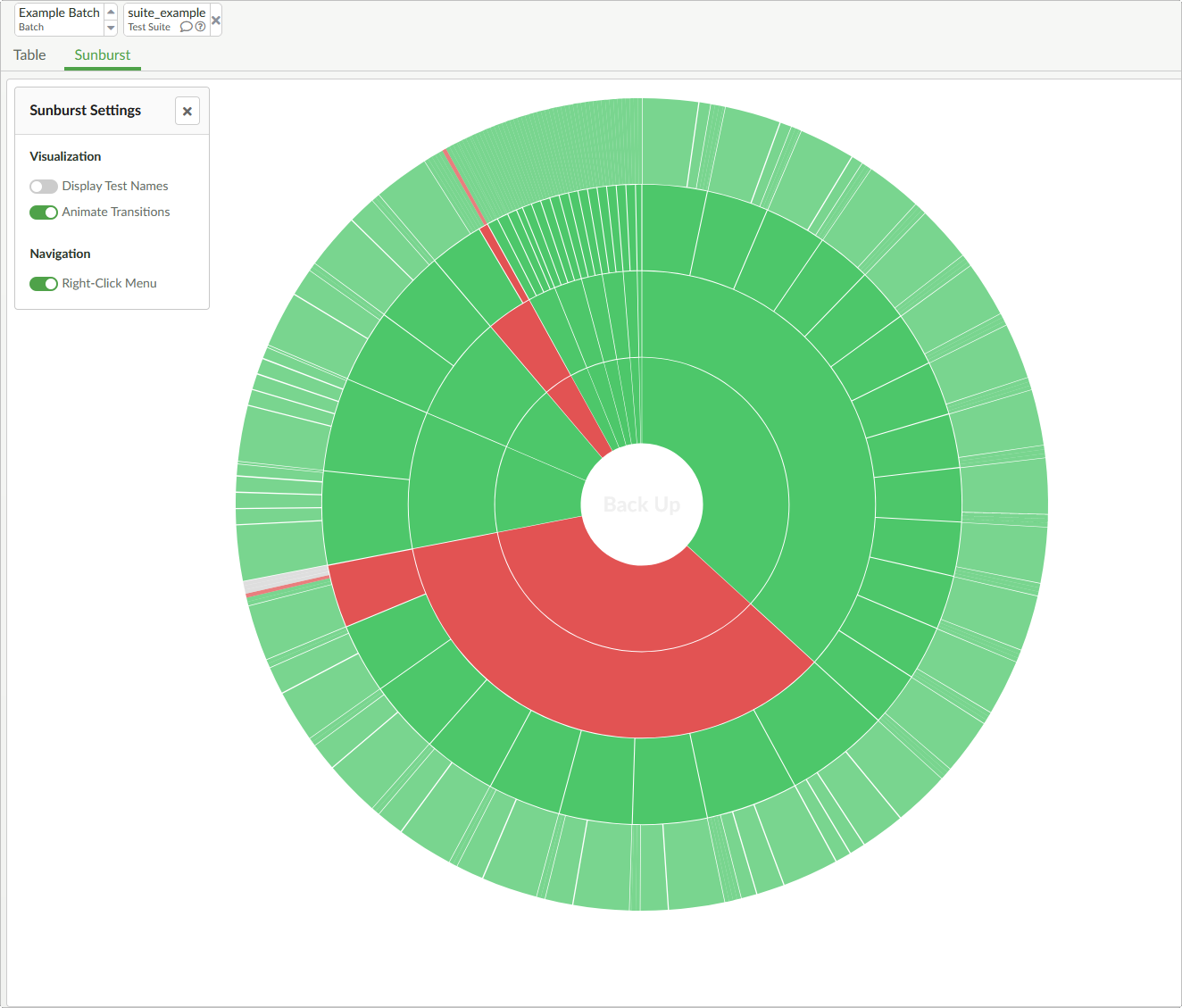
旭日视图
旭日图的每一片代表一个测试项。如果测试项通过,则切片呈绿色;如果失败,则呈红色;如果跳过,则呈灰色。切片的大小由与项目相关的验证数量决定。
将鼠标悬停在旭日图切片上,将显示包含测试项名称和类型的工具提示。单击一个切片可以设置旭日图的原点为所点击的测试项(钻取)。单击旭日图中心可以将原点设置为当前所选测试项的父项(钻出)。
单击位于图表左侧右上角的 按钮,可以指定旭日设置
按钮,可以指定旭日设置
- 显示测试名称在图表切片上显示和隐藏测试项名称。由于旭日切片内的空间非常有限,文本默认被截断。由于测试名称也在工具提示中可见,因此您可以通过隐藏名称来获得更清晰的视图。
- 动画过渡在钻取或钻出时启用过渡动画。当有大量测试项时,动画可能会变得非常计算量大,因此您可以关闭此选项以减少对浏览器的负担。
- 在图表切片上右键单击将打开一个右键菜单,允许您轻松跳转到验证、历史记录或表格视图。如果您更喜欢默认的浏览器右键菜单,请关闭右键菜单。然后,在左键单击时将打开相同的菜单。
代码覆盖视图
探索视图中的表格显示Coco覆盖报告的覆盖率值(%),位于测试状态旁边。点击覆盖率值可以选中相关的报告并切换到代码覆盖视图。您也可以通过选择代码覆盖来打开视图。
在左侧筛选器窗格中的覆盖中选择覆盖方法:函数、行、语句(块)、决策、条件、MC/DC或MCC。
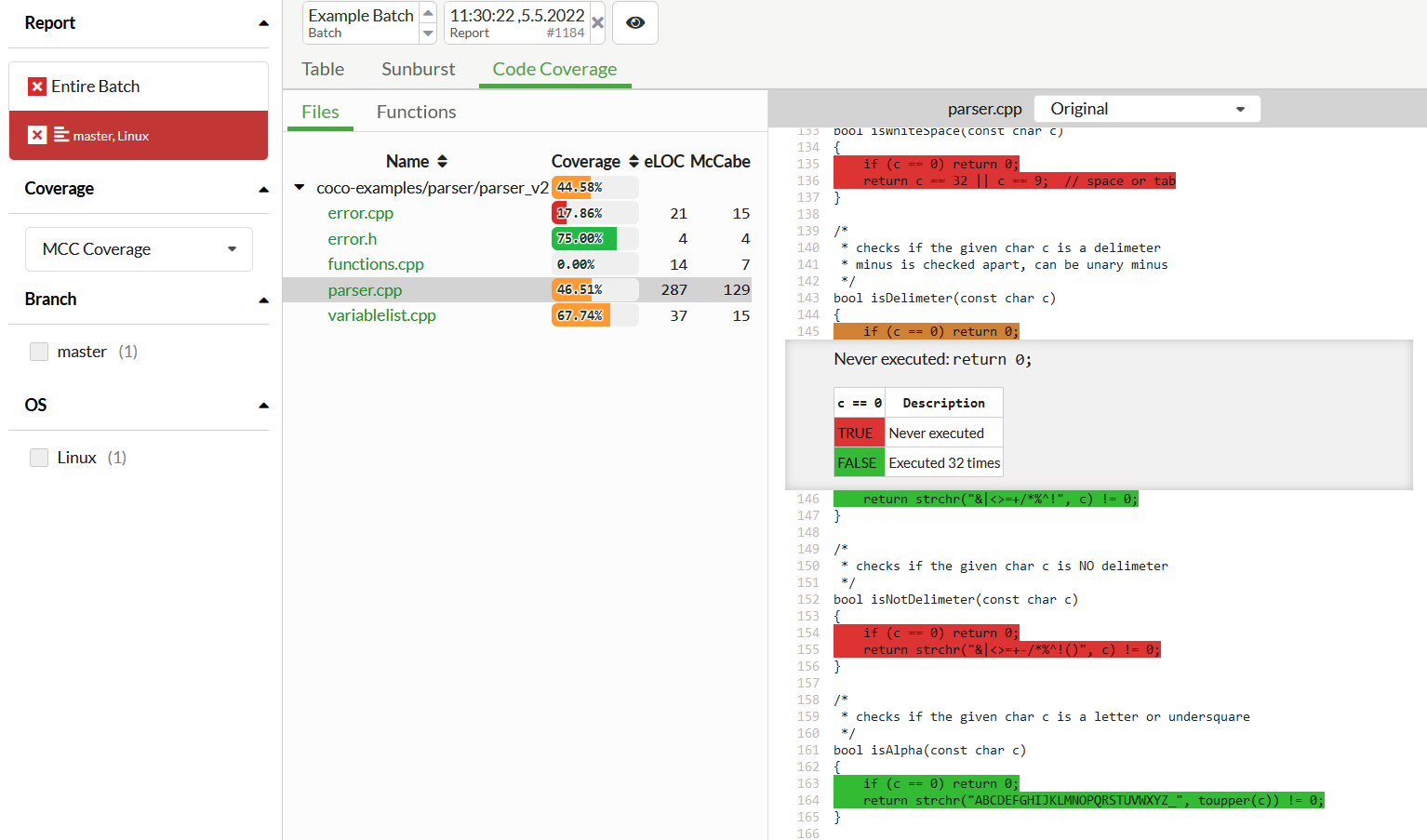
代码覆盖视图
《代码覆盖率》视图显示源文件层次结构,包括每个文件的覆盖率、eLOC和McCabe复杂度。要切换到类和函数层次结构,请选择《文件》或《函数》选项卡。选择一个文件或函数来在其右侧(或窄屏幕上的下方)打开其高亮显示的源代码。单击源代码中的任何高亮行可切换包含进一步说明、用户评论或决策或条件真值表的行内工具提示。
用于高亮显示的颜色方案与Coco覆盖率浏览器和报告中的颜色方案一致。选择一个覆盖率方法来突出相关覆盖率。您可以在《原始》和《预处理》源代码之间切换。
测试过滤器
测试表中显示的测试列表取决于所选的面包屑、粒度、标签和视图模式。例如,测试套件可能会有不同的测试用例,取决于选择了哪些标签。此外,当您添加或删除测试时,测试用例列表也会更改。
使用《测试》过滤器选择下拉菜单来过滤测试
- 全部显示当前所选批次中执行的所用测试。
- 有故障仅显示当前所选批次中含有故障的测试。
- 新故障仅显示当前所选批次中含有故障的测试,但在上一批次中成功。
- 未执行显示在当前批次和标签选择确定的报告中尚未执行的所用测试。
©2023 The Qt Company Ltd。本文件中包含的文档贡献为其各自所有者的版权。
提供的文档许可协议为Free Software Foundation发布的GNU Free Documentation License版本1.3的条款。
Qt及其相关标志是The Qt Company Ltd.在芬兰和/或其他国家的注册商标。所有其他商标均为其各自所有者的财产。
