断点
默认情况下,在任何视角中都不会显示此视图。要打开它,请选择 窗口 > 显示视图 或按 Shift+Alt+Q、B。
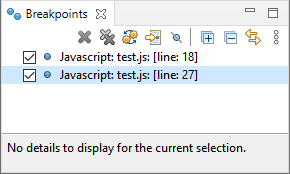
断点视图
选择断点旁边的复选框以启用它。已禁用(未选中)的断点不会停止。您也可以通过使用上下文菜单在编辑器视图中启用和禁用断点。
以下表格总结了“断点”视图中工具栏按钮的操作。
| 图标 | 工具栏按钮名称 | 操作 |
|---|---|---|
 | 移除选中的断点 | 移除选中的断点。 |
 | 移除所有断点 | 移除所有断点。您还可以通过选择 运行 > 移除所有断点 来移除断点。 |
 | 显示选定目标支持的断点 | 此工具栏按钮继承自Eclipse;在 squishide 中不可用。 |
 | 转到断点的文件 | 打开或激活包含选定断点的 |
 | 跳过所有断点 | 切换按钮。如果处于按下状态,则跳过所有断点。要进行更精细的控制,请仅禁用您想要跳过的断点。在 squishide 版本 4.0.0 和 4.0.1 中不支持跳过断点。 |
 | 全部展开 | 如果视图中以树状结构而不是列表形式显示项,则展开所有显示的条目。 |
 | 全部折叠 | 如果视图中以树状结构而不是列表形式显示项,则折叠所有显示的条目。 |
 | 与调试视图关联 | 此工具栏按钮继承自Eclipse;在 squishide 中不可用。 |
 | 视图菜单 | 提供控制断点相关方面的菜单选项。例如,选择 分组方式 选项以确定如何在视图中分组断点。 |
©2024年 The Qt Company Ltd. 包含在此处的文档贡献的版权属于其各自的拥有者。
所提供的文档是根据自由软件基金会发布的GNU自由文档许可协议版本1.3的条款许可的。
Qt及其相关的徽标是芬兰及/或世界其他国家的The Qt Company Ltd的商标。所有其他商标均为其各自所有者的财产。
