如何编辑和调试测试脚本
除了测试录制和编辑的工具外,Squish还提供了调试测试脚本和检查自动测试对象内部对象的支持。调试器不仅有助于查找和修复测试脚本中的错误,而且——通过使用断点功能——还可以检查正在运行的自动测试对象。
如何使用脚本调试器
squishide 的脚本调试器允许我们在测试脚本中设置断点(参见 调试视图)。这当我们在测试脚本中插入验证点时很有用(参见 插入额外验证点),或者从断点开始录制,如本节后面讨论的那样。一旦测试脚本在一个断点处停止,我们可以通过单击工具栏中的 继续 按钮(或按
在断点处时,可以使用Squish的调试器查看调用堆栈,并使用Squish Spy检查应用程序对象的属性值,并插入验证点。
在断点后如何录制
在某些情况下,用更多的动作扩展现有的测试用例是有用的。但是,如果只是为了示例而重新录制整个测试,则需要再次从头开始录制整个测试,这将会很麻烦。一种解决方案是简单地编辑测试脚本,并添加几行用于实现额外动作的代码。但有时更方便的做法是在脚本中需要的点简单地录制额外的动作。
在需要的地方只录制所需的部分,在其他情况下也可能很有用。一个常见的用例是我们知道,整个测试组中的每个测试都必须以在自动测试对象上执行一些初始化动作的方式开始——例如,打开一个测试数据文件。我们可以简单地录制这些动作,然后将它们保存到共享脚本中。然后,对于每个新的测试用例,我们可以在共享脚本中写入一行必要的代码(参见 如何存储和定位共享脚本和共享数据文件)——或者我们可以创建一个带有该行的测试模板(参见 测试用例模板),然后从该点开始录制文本。
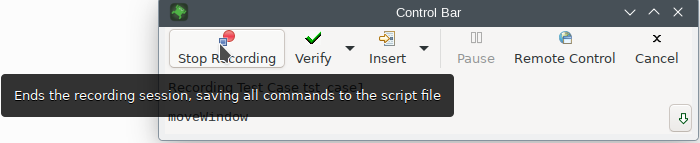
Squish控制栏窗口的停止录制工具栏按钮
通过在现有测试脚本中设置断点,使得在现有测试中录制功能成为可能。在此新录制的动作应插入的位置设置断点后,执行测试。测试会在达到断点时停止执行。现在点击运行 > 录制片段 (录制片段动作)。这将使Squish开始对正在运行的AUT进行录制。与AUT进行交互以执行新动作,完成后再点击Squish控制栏窗口的停止录制按钮 (停止录制动作)以停止录制。现在点击继续工具栏按钮(或按F8),或者点击终止工具栏按钮(Ctrl+F2)。一旦脚本完成或被停止,新录制的动作将插入到测试脚本中的断点处。此时可以再次运行整个脚本,这次包括新录制的动作。
如何使用Spy
在教程中,我们了解到如何使用Squish Spy插入验证点。参见插入额外验证点。可以使用两种方法:我们可以录制一个测试脚本并将其插入断点,然后运行测试并在每个断点添加验证。或者,我们可以录制一个测试脚本,并在过程中使用验证 > 属性动作和验证 > 截图动作进行验证,这两个动作可通过控制栏窗口获取。
在任一情况下,当达到断点或尝试插入验证点时,Squish将切换到Spy视图,以便检查应用程序对象及其属性并在需要时插入验证点。
还可以独立使用Spy。只需点击启动AUT工具栏按钮;这将启动AUT并将Squish切换到Spy视图。以任何您喜欢的交互方式与AUT进行交互,在任何时候您都可以在应用程序对象视图中查看当前应用程序对象,以及在属性视图中查看当前选择对象的属性。
应用程序对象视图中具有子对象的对象可以展开以显示这些对象(等等,递归地进行)。还有一个上下文菜单,提供将当前对象的符号名或真实名(多属性)复制到剪贴板选项:如果您想在自己的测试脚本中引用这个对象或有帮助。一般来说,最好使用符号名。)如果您这样做,请确保再次调用上下文菜单并选择添加到对象映射选项,以便Squish记住该对象并在您在测试用例中使用时识别它。
还有一个显示每个对象方法(方法视图)的视图。一般来说,这些方法中的任何一种都可以用于测试脚本,例如测试特定小部件是否具有预期的状态。
当手动编写测试脚本时,Spy特别有用,因为它可以用来找出AUT对象的名称以及它们可访问哪些属性和它们提供哪些方法。
注意:当你想要找出大量对象的名称时,使用Spy工具的一个快速替代方法是创建一个虚拟测试。在这项测试中,你必须与你在测试脚本中想要使用的所有对象进行交互。这将使Squish一次性将所有对象的条目添加到对象映射中。然后你可以根据需要将名称(最好是符号名称)复制并粘贴到您的测试脚本中,然后删除虚拟测试。
当你开始监视AUT时,最初主窗口(或第一个网页)将显示在应用程序对象视图中,以及其所有子对象。如果你然后弹出对话框,对话框及其子对象都不会显示在应用程序对象视图中。通过点击应用程序对象视图的刷新工具栏按钮可以轻松解决这个问题。(你还可以在对话框关闭后刷新,以从应用程序对象视图中删除显示的对话框对象。)
Spy(Spy视角)有两种操作模式:常规(这是默认模式)和选择。常规模式通常足够使用(连同使用应用程序对象视图的刷新工具栏按钮)。然而,Squish还提供了选择模式,这使得在应用程序对象视图中查看特定对象成为可能。
在选择模式之前,与AUT交互,以便使你感兴趣的对象可见。然后点击应用程序对象视图的选择工具栏按钮。这将使Squish进入选择模式——Squish的主窗口将消失,取而代之的是显示控制栏窗口。现在点击AUT的活动窗口以使AUT获得焦点。当鼠标移过窗口时,每个对象(即,小部件)将红框突出显示。此外,Squish将在提示中显示突出显示对象的真实名称。
一旦你感兴趣的对象被突出显示,点击(或在你平台和设置的平台上双击)以选择它——这将返回Spy到常规模式。现在,对象将作为应用程序对象视图中的唯一条目显示,其属性在属性视图中显示。像平时一样,你可以将其名称复制到剪贴板,并通过上下文菜单将其添加到对象映射中。
要结束监视,点击退出AUT工具栏按钮。这将使Squish停止AUT并返回到测试管理视角。
©2024 Qt公司有限公司。此处包含的文档贡献均为其各自版权持有者的版权。
此处提供的文档根据自由软件基金会发布的GNU自由文档许可证版本1.3的条款进行许可。
Qt和相应的标志是芬兰和/或世界其他国家的Qt公司有限公司的商标。所有其他商标均属于其各自持有人。
