C
从Blender导出
可以从Blender将网格、灯光、相机、转换动画(缩放/旋转/位置)、UV布局、枢轴点、对象层次结构和材质槽导出到Qt 3D Studio。
导出模型
创建材质槽
在导出之前,需要在Blender中创建和分配材质槽。如果没有这样做,Qt 3D Studio中的对象将使用一个默认材质槽。
注意:只有包含材质并分配到导出对象网格上的材质槽,才会被导入到Qt 3D Studio。
要创建材质槽,请按照以下步骤操作。
- 在属性面板中,选择材质选项卡。
- 按 + 来添加新的材质槽。
- 按 新建 按钮。
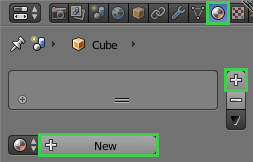
- 为要创建的每个材质槽重复步骤2到4。
默认情况下,第一个材质槽将被分配给对象
要将不同的材质槽分配给对象,或将多个材质槽分配给同一对象,请按照以下步骤操作。
- 在编辑模式下,选择所需的表面。(Shift + 右键单击进行多选,A选择所有表面)。
- 在属性面板中,选择材质选项卡。
- 在材质槽列表中,选择所需的材质槽。
- 按 分配 按钮将选定的材质槽分配给选定的表面。
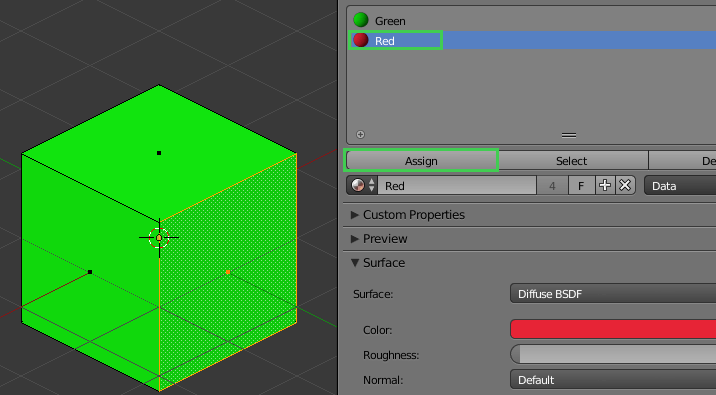
在Studio中,您将看到场景图中的所有材质。
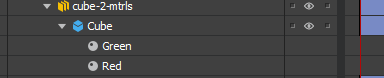
UV展开模型
UV展开您的模型将创建UV布局。如果没有UV布局,您将无法在Qt 3D Studio中渲染模型上的任何纹理。
有许多不同的方法和技巧可以展开3D网格。以下是在Blender中完成此操作的最基本方法。
- 在编辑模式下,按 A 选择整个网格。
- 按 U,然后在上下文菜单中选择 展开。

三角化
- 在对象模式下,选择对象。
- 在属性面板中,选择修改器选项卡。
- 在下拉列表中,选择 三角化。
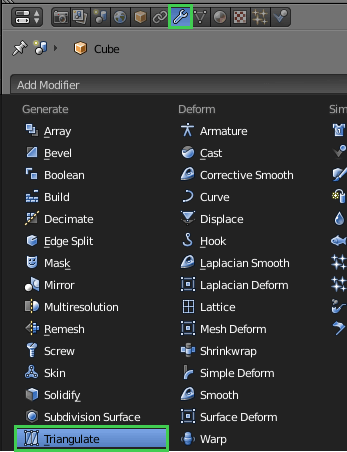
- 按 应用。
注意:当导出为COLLADA时,可以在实际的导出步骤中进行三角化。
为动画烘焙动作
注意:此步骤仅适用于导出使用自定义曲线或对象约束来控制动画的动画。
动作是包含动画数据的数据块。如果您正在导出动画,则需要烘焙动作。
- 按 空格 键。
- 输入 bake actions。
- 按 回车。
应用位置、旋转和缩放
注意:导出动画时不应这样做。
应用变换值将重置对象的定位、旋转和缩放值。位置和旋转值将变为0,而缩放值将变为1。对象本身在视觉上不会改变。
- 在对象模式下,选择对象。
- 按 Ctrl + A。
- 选择定位。
- 在面板中的复选框中,还要勾选旋转和缩放。
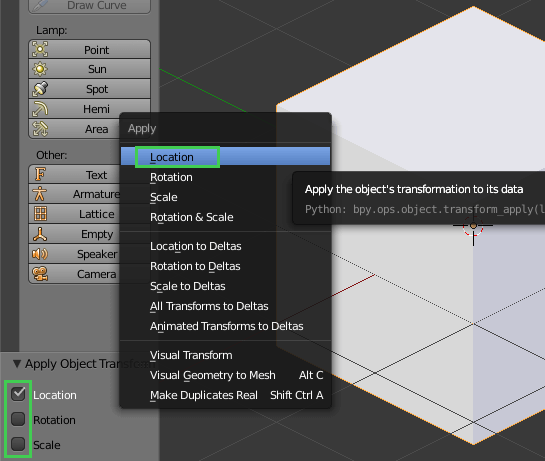
注意:应用定位也会重置对象的定位点(轴心点)。
导出灯光
您可以从Blender将任何类型的灯光导出以在Qt 3D Studio中使用。
以下属性将被导入到Qt 3D Studio
- 位置,旋转,缩放
- 亮度
- 光照颜色
- 投射阴影
会将灯光类型导入(如果需要则转换)。
| Blender中的灯光类型 | 将导入到Qt 3D Studio中作为... |
|---|---|
| 点光源 | 点光源 |
| 面光源 | 面光源 |
| 太阳光 | 定向光 |
| 聚光灯 | 定向光 |
| 半球光 | 定向光 |
导出摄像头
您可以将透视和正交摄像头从Blender导出以在Qt 3D Studio中使用。
以下属性将被导入到Qt 3D Studio
- 位置,旋转,缩放
- 裁剪起始/结束
- 焦距(仅限透视摄像头)。
从Blender中导出COLLADA
- 从文件菜单,选择 文件 > 导出 > Collada (.dae)。
- 除非您已经三角剖分了所有网格,否则请确保已勾选三角剖分。
- 按下导出COLLADA按钮。
从Blender中导出FBX
为了以FBX格式导出,您需要在Blender中安装并启用FBX导出插件。使用Blender的默认安装,应该已经安装了导入-导出: FBX格式。如果导出为FBX没有可用选项,请确保插件已启用,操作步骤如下
- 从文件菜单,选择 文件 > 用户偏好设置。
- 从顶部菜单栏中选择 插件。
- 搜索fbx。
- 插件现在应该可见,通过点击其名称旁边的复选框来启用它。
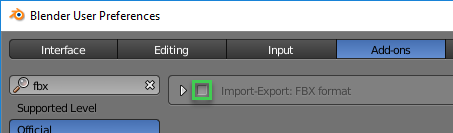
接下来,为了以FBX格式导出,请按照以下步骤操作
- 从文件菜单,选择 文件 > 导出 > FBX (.fbx)。
- 在主选项卡下,将正向设置为
Y 正向并将向上设置为Z 向上。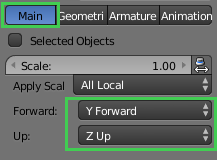
- 对于动画,请确保在动画选项卡下已勾选烘焙动画。
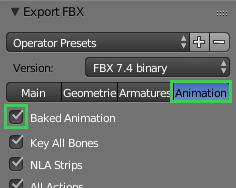
- 按下导出FBX按钮。
在特定的Qt许可证下可用。
了解更多。