C
使用缩放模式
Qt 3D Studio 允许您在不同分辨率和纵横比上使用相同的应用程序,并控制内容部分如何调整到新的尺寸。这里有四个相关设置来控制这一点
- 用于展示的尺寸设置控制应用程序渲染的大小。请注意,渲染尺寸也可能受应用程序缩放模式设置的影响。
- 应用程序缩放模式控制您的视口有多少被应用程序覆盖。
- 图层定位和尺寸控制图层的对齐方式及其大小。
- 相机缩放和锚定控制内容如何调整(平移和缩放)以适应图层尺寸的变化。
展示尺寸
您可以通过以下步骤设置展示尺寸
- 从文件菜单选择 编辑 > 展示设置
- 输入展示所需的宽度和高度。在编辑展示尺寸时,您可以通过勾选约束比例复选框来保留比例。
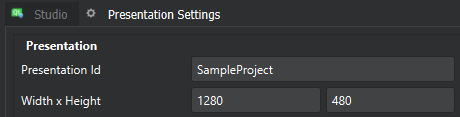
在 Studio 中设置展示尺寸的影响取决于展示在应用程序中的使用方式
- 如果展示是主要展示并且 应用程序缩放模式 设置为
center(默认值),那么展示的大小就是应用程序的大小。无论您的视口有多大或屏幕的分辨率如何,您指定的展示大小将是最终大小。 - 如果展示作为通过图像元素使用的子展示,您指定的尺寸是展示的渲染大小。展示将以此尺寸渲染并作为图像显示在材质上。
注意:如果您的展示尺寸大于您的图像最终显示尺寸,您将耗费性能渲染结果,而这些结果只对最终结果有轻微的影响。您将通过最终图像的线性插值得到子展示上的 AA 形式,但将以图形性能的非平凡代价为代价。
- 如果展示作为通过图层的子展示使用,展示始终以图层的尺寸渲染。如果图层尺寸与展示尺寸不同,展示中的图层内的相机缩放和锚定点属性控制了这些层的内容如何响应用户尺寸变化。
应用程序缩放模式
缩放模式属性指定初始展示渲染的大小。
居中- 展示在 Studio 中指定的尺寸渲染。多余的内容被裁剪,额外空间被黑边框包围。这是默认设置。适应- 保持展示的纵横比,展示将缩放以适应视口,必要时添加黑边框。填充- 展示始终渲染以填充视口,水平和垂直方向,如果需要调整纵横比。
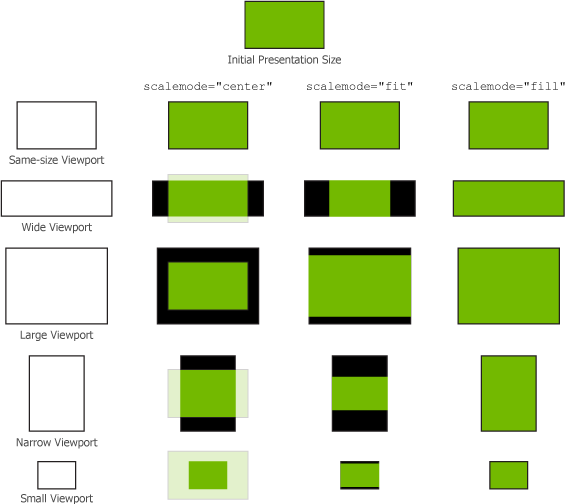
注意:此设置仅描述填充多少空间,但不描述内容如何调整以填充这些尺寸。结果取决于演示文稿的层如何适应变化后的演示文稿渲染大小,以及那些层中的相机如何选择要显示的内容。阅读下面的部分以获取这些细节。
当你在查看器中查看演示文稿时,您可以更改缩放模式,既可以使用快捷键Ctrl + Shift + S来切换缩放模式,也可以从文件菜单中选择视图 > 缩放模式。
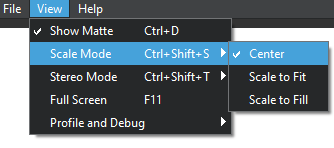
层位置和大小
演示文稿中的一个层是一个屏幕对齐矩形,用于绘制内容。默认情况下,每个层都设置为填充整个演示文稿。但是,您可以将层设置为仅填充演示文稿的特定部分。您可能希望这样做是为了视觉效果(例如,如果您想在屏幕底部始终有100像素高的导航栏)。但是,即使您不需要裁剪的视觉效果,将层裁剪到仅显示最少数量的内容也是一种好方法,这样就不会浪费渲染空白的图形处理能力。
层的大小和位置是通过调整层的水平场和垂直场属性来完成的。一旦在时间轴区中选择了所需的层,就可以在检查器面板中调整这些属性。
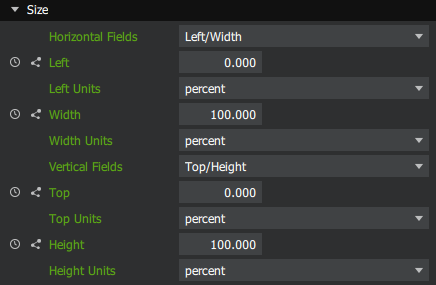
- 水平场 - 选择哪两个左、宽度和右字段用于控制层在演示文稿中的水平和大小位置。每个值都可以设置为像素或演示文稿宽度的百分比。
- 左 - 演示文稿左边缘与层左边缘之间的距离。
- 宽度 - 层的宽度,可以是像素或演示文稿宽度的百分比。
- 右 - 演示文稿右边缘与层右边缘之间的距离。
- 垂直场 - 选择哪两个上、高度和下字段用于控制层在演示文稿中的垂直位置和大小。每个值都可以设置为像素或演示文稿高度的百分比。
- 上 - 演示文稿上边缘与层上边缘之间的距离。
- 高度 - 层的高度,可以是像素或演示文稿高度的百分比。
- 下 - 演示文稿下边缘与层下边缘之间的距离。
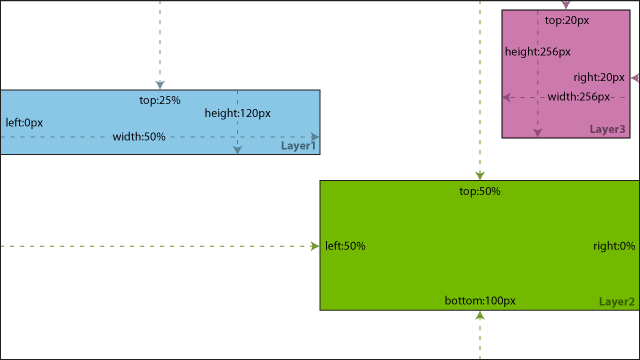
相机缩放和锚定
每当一个层不是与演示文稿大小相同的大小时,并且层正在显示自己的内容(从层中的相机渲染而不是显示子演示文稿),它相机的两个属性控制内容如何调整以填充新的大小
- 缩放模式
- 相同尺寸 - 以相机看到的与层大小相同的(像素数)尺寸渲染内容,类似于层大小与在Studio中编写的演示文稿大小相同时所见到的内容。小于原始演示文稿大小的层会导致内容被裁剪,而较大的层将显示额外的内容(超出相机原始范围的额外内容)。
- 适配 - 根据展示的宽高比,将相机所见的画面放大或缩小,以适应图层。当图层的宽高比与展示不同时,额外的内容将会显示在上方/下方或左侧/右侧;相机所见的画面不会被打裁。
- 水平适配 - 与适配相同,但会将相机所见的画面水平方向上放大或缩小以适应图层。
- 垂直适配 - 与适配相同,但会将相机所见的画面垂直方向上放大或缩小以适应图层。
- 缩放锚点 - 当图层尺寸变化导致相机所渲染的内容更多或更少时,此属性控制内容中哪一部分会相对图层保持在同一位置。值中心将使相机的中心始终保持在图层中心,值右上将使Studio中看到的内容的左上角始终位于图层的左上角,值上将使Studio中看到的内容的顶部中间始终位于图层的顶部中间,依此类推。
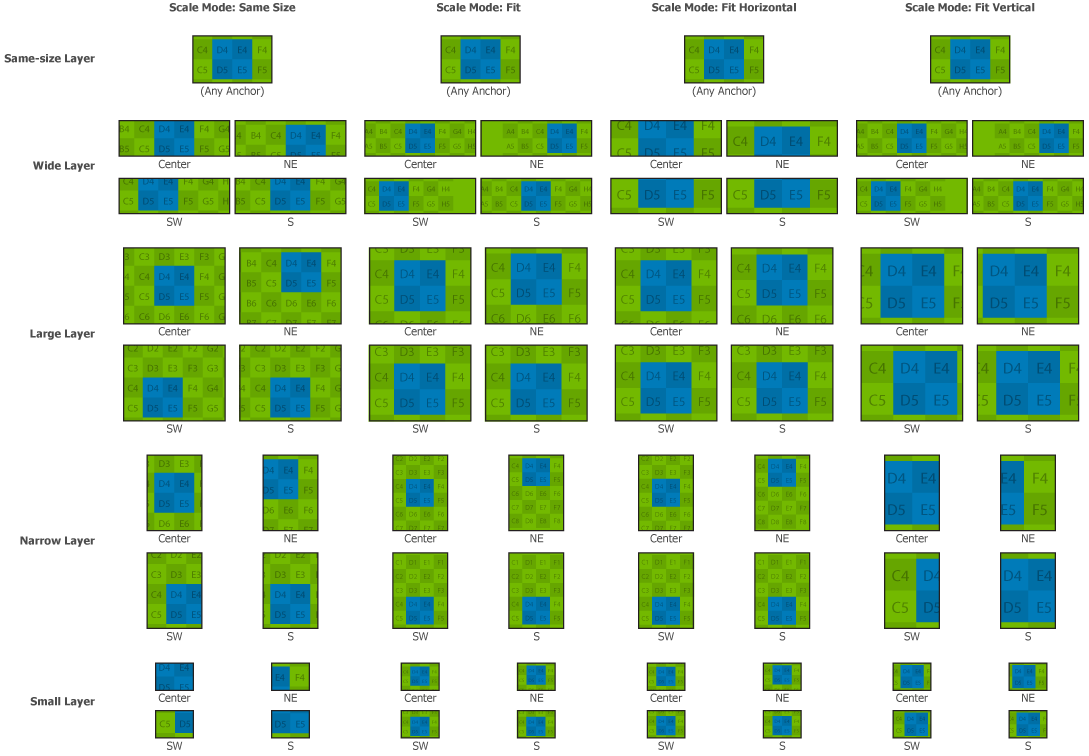
一旦在时间轴面板中选择所需的相机,您可以在检查器面板中调整这些属性。

在某些Qt许可证下可用。
了解更多。