从Blender导出
可以从Blender导出网格、光源、相机、变换动画(缩放/旋转/位置)、UV布局、枢轴点、对象层次结构和材质插槽。
导出模型
创建材质插槽
在导出前,必须在Blender中创建和分配材质插槽。如果未这样做,则对象将使用一个默认材质插槽。
注意:只有包含材质并被分配到导出对象的网格上的材质槽才会被导入。
要创建材质插槽,请按照以下步骤操作。
- 在属性面板中,选择 材质 选项卡。
- 按 + 添加新材质插槽。
- 按 新建 按钮。
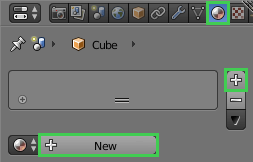
- 对每个要创建的材质插槽重复步骤2到4。
默认情况下,第一个材质插槽将分配给对象。
要将不同的材质插槽分配给对象,或要将多个材质插槽分配给同一个对象,请按照以下步骤操作。
- 在编辑模式下,选择所需的曲面。(Shift + 右键单击 进行多选,A 选择所有曲面)。
- 在属性面板中,选择材质选项卡。
- 在材质槽列表中,选择所需的材质槽。
- 按 分配 按钮将所选材质槽分配给所选曲面。
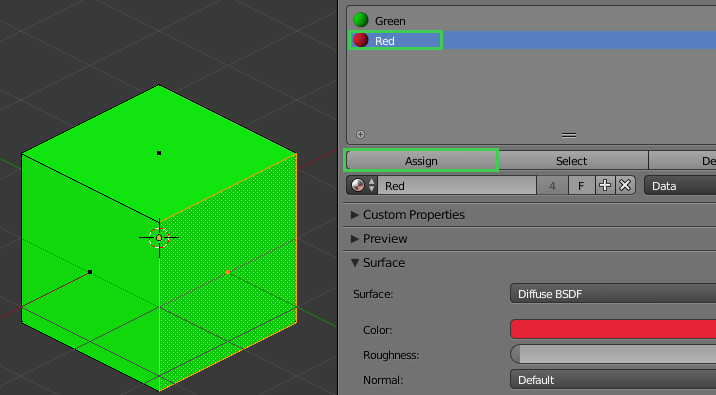
UV展开模型
对模型进行UV展开将创建UV布局。没有UV布局,您将无法在Qt Quick 3D中对模型上的任何纹理进行渲染。
有许多不同的方法和技巧可以展开3D网格。在Blender中执行此操作的最基本方法如下所述。
- 在编辑模式下,按 A 选择整个网格。
- 按 U 键,然后从上下文菜单中选择 展开。
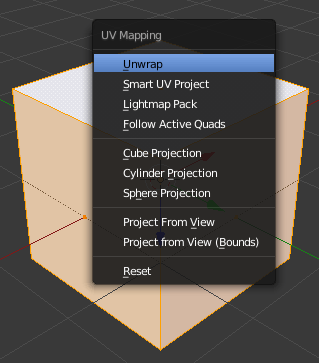
三角化
- 在对象模式下,选择对象。
- 在属性面板中,选择修改器选项卡。
- 在下拉列表中,选择 三角化。
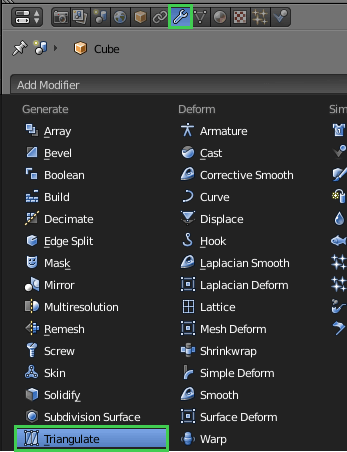
- 按 应用。
注意:当导出为COLLADA时,可以在实际导出步骤中执行三角化。
烘焙动画动作
注意:此步骤仅当您正在导出使用自定义曲线或对象约束来控制动画的动画时才是必需的。
动作是包含动画数据的数据库。如果您要导出动画,则需要烘焙动作。
- 按 空格键。
- 键入 bake actions。
- 按 Enter 键。
应用位置、旋转和缩放
注意:在导出动画时不应执行此操作。
应用变换值将重置对象的位置、旋转和缩放值。位置和旋转值将更改为0,而缩放值将更改为1。对象本身在视觉上不会发生变化。
- 在对象模式下,选择对象。
- 按 Ctrl + A 键。
- 选择 位置。
- 在面板中的复选框中,也检查 旋转 和 缩放。
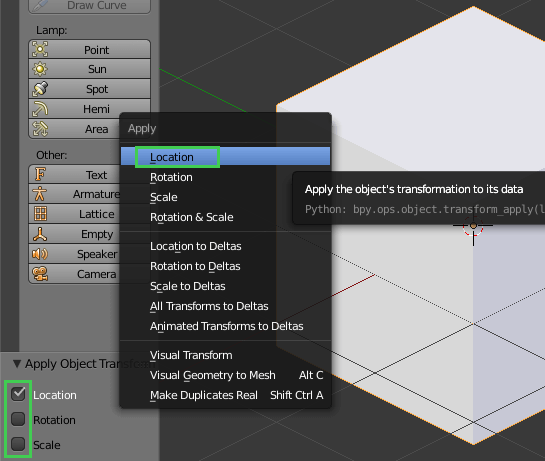
注意:应用位置还将重置对象的原点(旋转点)。
导出灯光
您可以将任何类型的灯光从Blender导出并用于Qt Quick 3D。
以下属性将被导入
- 位置、旋转、缩放
- 亮度
- 灯光颜色
- 投射阴影
灯光类型将被导入(如果需要则转换)。
| Blender中的灯光类型 | 将导入到Qt Quick 3D中作为... |
|---|---|
| 点光源 | 点光源 |
| 面光源 | 面光源 |
| 太阳光 | 方向光 |
| 聚光灯 | 方向光 |
| 半球光 | 方向光 |
导出相机
您可以从Blender导出透视和正交相机并用于Qt Quick 3D。
以下属性将被导入
- 位置、旋转、缩放
- 剪裁开始/结束
- 焦距(仅透视相机)。
从Blender导出COLLADA
- 从文件菜单,选择 文件 > 导出 > COLLADA (.dae)。
- 确保已启用 三角化,除非您已经对所有网格进行三角化。
- 选择 导出 COLLADA 按钮。
从Blender导出FBX
为了导出为FBX,您必须已安装并启用Blender中的FBX导出插件。在Blender的默认安装中,应已安装 导入-导出: FBX格式。如果您没有导出为FBX的选项,请确保通过以下步骤启用插件
- 选择 文件 > 用户首选项。
- 从顶部菜单栏选择 插件。
- 搜索 fbx。
- 插件现在应该可见,通过选择其名称旁边的复选框启用它。
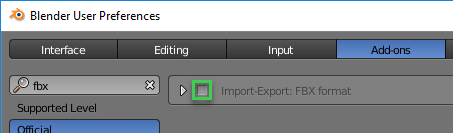
接下来,要导出为FBX,请遵循以下步骤
- 选择 文件 > 导出 > FBX (.fbx)。
- 在 主 选项卡下,将 前向 设置为
Y Forward,将 向上 设置为Z Up。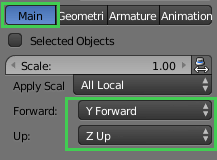
- 对于动画,请确保在 动画 选项卡中已启用 烘焙动画 选项。
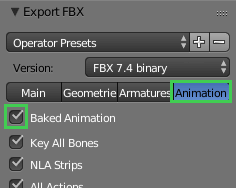
- 选择 导出 FBX 按钮。
© 2024 Qt公司有限公司。此处包含的文档贡献归各自所有者所有。本文件中的文档根据自由软件基金会发布的 GNU自由文档许可版本1.3 条款进行许可。Qt和相应的标志是由Qt公司有限公司在芬兰和其他全球范围内注册的商标。所有其他商标均为其各自所有者的财产。
