C
配置您的开发宿主
Qt for MCUs支持Linux和Windows宿主环境。以下小节提供了这些宿主平台的设置信息。
先决条件
除了Qt for MCUs之外,还需安装以下先决条件。您可以使用Qt在线安装程序安装Qt for MCUs,该安装程序可从您的Qt账号页面下载。
- CMake 3.21.1或更高版本(您可以使用Qt在线安装程序安装它)
- GNU Make
如果您想构建桌面目标以在桌面上测试应用程序
- GNU编译器集合v7.4.0或更高版本
- 16位兼容Perl的正则表达式库 - 16位(libpcre2-16-0)
以下所有先决条件都可以使用以下命令安装
sudo apt update sudo apt install build-essential cmake libpcre2-16-0
注意:在Linux上,如果您已安装 không biết tên biếng++-12,则在运行 không biết tên biếnqmlinterfacegenerator时将导致include路径中的GCC头文件缺少C++头文件(《notfound)》
设置Qt Creator
以下说明有助于您在Linux和Windows平台上设置Qt Creator。
要使用Qt Creator IDE开发MCU,需要MCU插件。Qt在线安装程序在安装Qt for MCUs SDK时默认启用它。
要构建并在MCU上运行应用程序,您必须创建一个kit
- 选择 编辑 > 偏好设置 > 设备 > MCU。
注意:如果您看不到MCU选项卡,选择 帮助 > 关于插件,启用 McuSupport 插件,并重新启动Qt Creator以应用更改。
- 如果尚未设置,请提供Qt for MCUs安装目录的路径。

- 选择Qt for MCUs SDK支持的目标。例如,嵌套式微控制器Qt 2.8.0 - 桌面 32bpp。
- 在要求部分,确保满足特定平台的要求。
- 选择启动时自动创建所有可用目标的kit以自动创建kit。
注意:您也可以使用创建Kit和更新Kit手动创建/更新kit。
- 选择应用并重新启动Qt Creator,如果您选择自动创建kit。
命令行设置
QUL_ROOT 和 QUL_TOOLS 在下面的命令行示例中被用作环境变量。例如
export QUL_ROOT=$HOME/Qt/QtMCUs/2.8.0 export QUL_TOOLS=$HOME/Qt/Tools/QtMCUs
set QUL_ROOT=C:\Qt\QtMCUs\2.8.0 set QUL_TOOLS=C:\Qt\Tools\QtMCUs
设置项目
要配置项目,请在命令提示符下运行 CMake。转到您的项目目录,并输入以下命令,以下列 %QUL_ROOT%\demos\thermo 示例为例。
cd $QUL_ROOT/demos/thermo mkdir build_linuxqt cd build_linuxqt cmake .. -DQUL_PLATFORM=Qt -DQul_ROOT=$QUL_ROOT
cd %QUL_ROOT%\demos\thermo mkdir build_winqt cd build_winqt cmake .. -DQUL_PLATFORM=Qt -DQUL_COMPILER_NAME=msvc -DQul_ROOT=%QUL_ROOT%
注意:您可以通过使用 QUL_COMPILER_NAME CMake 选项在 MSVC (msvc) 和 MinGW (gnu) 工具链之间进行选择。
如果您传递了 QUL_COMPILER_NAME=gnu CMake 选项以使用 MinGW 工具链,请确保明确选择 Ninja 或 MinGW Makefiles 生成器,如下所示。这是因为如果已安装 Visual Studio,则 CMake 默认使用 Visual Studio 生成器。
cmake .. -G "Ninja" -DQUL_PLATFORM=Qt -DQUL_COMPILER_NAME=gnu -DQul_ROOT=%QUL_ROOT%
这些命令检查先决条件和配置您的项目。
构建
要构建,请使用以下命令
cmake --build . --target thermo_big --config Release
注意:Qt 平台的预构建库仅适用于调试和发布配置。在 Windows 上,其他构建类型可能会导致链接错误。
运行应用程序
一旦创建了这个恒温器应用程序,就可以尝试运行它
./thermo_big
thermo 示例作为 Windows 的 Qt 应用程序构建,因此它在运行时需要 Qt 运行时库在 PATH 中。Qt for MCUs 提供了所有必要的 Qt 库,这些库必须添加到您的 PATH。
set PATH=%QUL_ROOT%\lib\msvc;%PATH% set QT_QPA_PLATFORM_PLUGIN_PATH=%QUL_ROOT%\lib\msvc
注意:MinGW 工具链的 Qt 运行时库安装在 QUL_ROOT\lib\gnu。
现在,将必要的库包含在您的 PATH 中后,您可以运行应用程序
%QUL_ROOT%\demos\thermo\build_winqt>Release\thermo_big.exe
注意:当使用 MinGW 工具链时,可在构建目录中找到可执行文件。
恒温器应用程序窗口应该如下所示:
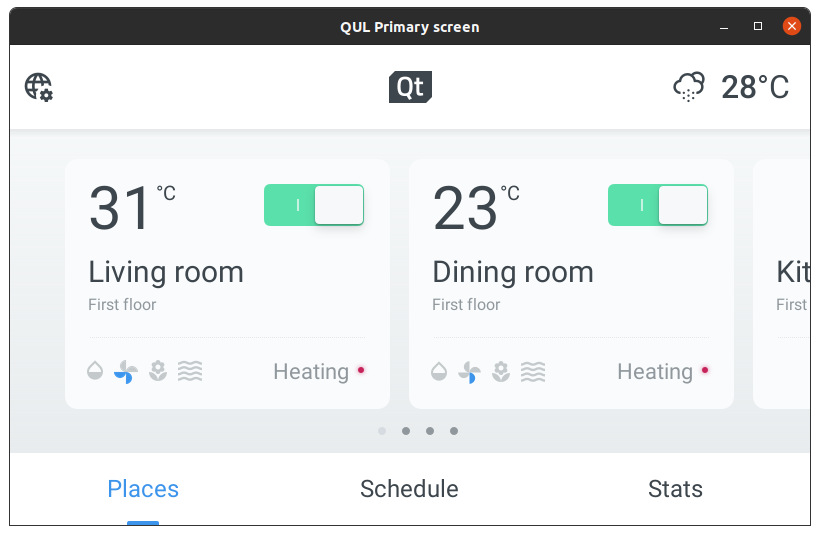
在 Windows 上设置 Visual Studio
设置项目
要配置项目,请参阅 命令行设置 部分的说明。
在 Visual Studio 中打开解决方案
要使用 Microsoft Visual Studio 与项目一起工作,请从 build_winqt 文件夹中打开由 CMake 创建的解决方案。
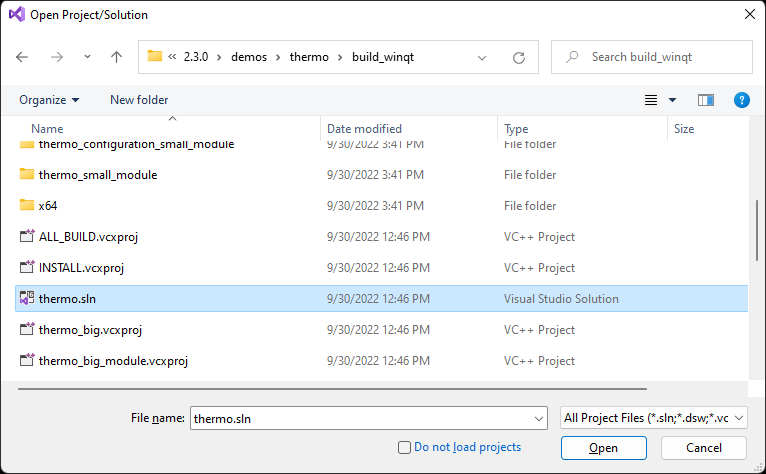
现在,您应该看到解决方案树结构。
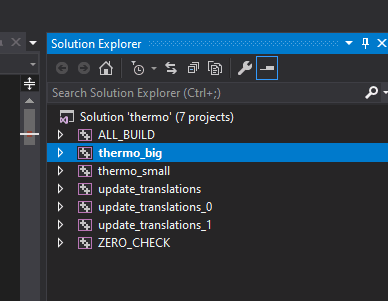
由于这是一个 Windows Qt 项目,因此它需要 Qt 的运行时库来运行。为了使它们为构建的应用程序可用,您必须设置运行时环境。为此
- 右键单击您的项目,并从上下文菜单中选择 属性。
- 单击 常规 > 调试
- 在 环境中添加指向包含 Qt 库的目录的
PATH和QT_QPA_PLATFORM_PLUGIN_PATH变量,这些 Qt 库已安装到您的QUL_ROOT的lib\msvc目录中。例如PATH=%QUL_ROOT%\lib\msvc QT_QPA_PLATFORM_PLUGIN_PATH=%QUL_ROOT%\lib\msvc
完成此步骤后(假设 %QUL_ROOT% 已设置为 C:\Qt\QtMCUs\2.3.0),项目属性窗口应如下:
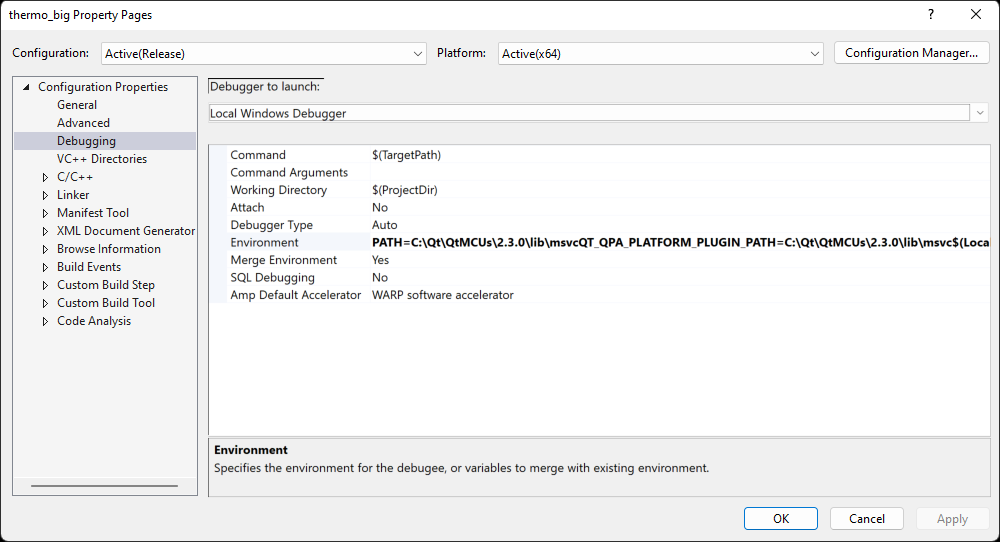
构建 & 运行
应用更改,构建应用程序,然后运行它。您应该在屏幕上看到 恒温器演示。
在特定的 Qt 许可下可用。
了解更多。
