用例 - 在 QML 中的定位器和布局#
如何在 QML 应用程序中创建可视化组件布局的示例
在 QML 中有几种方式来定位项目。
以下是一个简要概述。有关更多详细信息,请参阅 Qt Quick 重要概念 - 定位。
手动定位#
通过设置 x,y 属性,项目可以放置在屏幕上的特定 x,y 坐标处。这将根据视觉坐标系统规则,相对于父元素的左上角设置其位置。
结合使用这些属性的数据绑定而不是常量值,相对定位也可以通过设置 x 和 y 坐标到适当的绑定来轻松实现。
import QtQuick Item { width: 100; height: 100 Rectangle { // Manually positioned at 20,20 x: 20 y: 20 width: 80 height: 80 color: "red" } }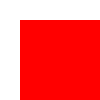
锚点#
Item 类型提供了将这些项目锚定到其他项目类型的能力。每个项目有七条锚线:左、右、垂直中心、顶部、底部、基线和水平中心。三条垂直锚线可以锚定到另一个项目的三条垂直锚线,而四条水平锚线可以锚定到另一个项目的水平锚线。
有关完整详细信息,请参阅使用锚点定位和锚点属性文档。
import QtQuick Item { width: 200; height: 200 Rectangle { // Anchored to 20px off the top right corner of the parent anchors.right: parent.right anchors.top: parent.top anchors.margins: 20 // Sets all margins at once width: 80 height: 80 color: "orange" } Rectangle { // Anchored to 20px off the top center corner of the parent. // Notice the different group property syntax for 'anchors' compared to // the previous Rectangle. Both are valid. anchors { horizontalCenter: parent.horizontalCenter; top: parent.top; topMargin: 20 } width: 80 height: 80 color: "green" } }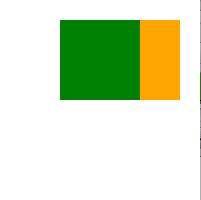
定位器#
对于想要以常规模式定位一组类型的常见情况,Qt Quick 提供了一些定位器类型。在定位器中放置的项目会自动以某种方式定位;例如,行将项目定位为水平相邻(形成一行)。
有关完整详细信息,请参阅项目定位器。
import QtQuick Item { width: 300; height: 100 Row { // The "Row" type lays out its child items in a horizontal line spacing: 20 // Places 20px of space between items Rectangle { width: 80; height: 80; color: "red" } Rectangle { width: 80; height: 80; color: "green" } Rectangle { width: 80; height: 80; color: "blue" } } }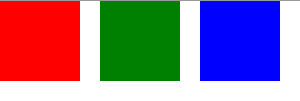
布局类型#
布局类型以类似于定位器的方式工作,但允许进一步细化或限制布局。具体来说,布局类型允许您
设置文本和其他项目的对齐方式
自动调整大小和填充分配的应用程序区域
设置大小约束,例如最小或最大尺寸
设置布局中项目之间的间隔
上面的代码片段来自基本布局示例。该片段显示了在布局中添加各种字段和项目的简单性。网格布局可以调整大小,其格式可以通过各种属性进行自定义。
有关布局类型的更多信息,请访问
Qt Quick 布局概述
基本布局示例
注意
Qt Quick 布局在 Qt 5.1 中引入,需要 Qt Quick 2.1。